以下が適切に行われているか確認してください。
1. パソコンの設定を確認する
1.1. パソコンのIPアドレスを固定にしたか
ここでは、WindowsパソコンのIPアドレスを固定にする手順をWindows 10とWindows 7を例に示します。
1.1.1. Windows 10の場合
詳細をみる
-
スタートメニューから「Windows の設定」を開きます
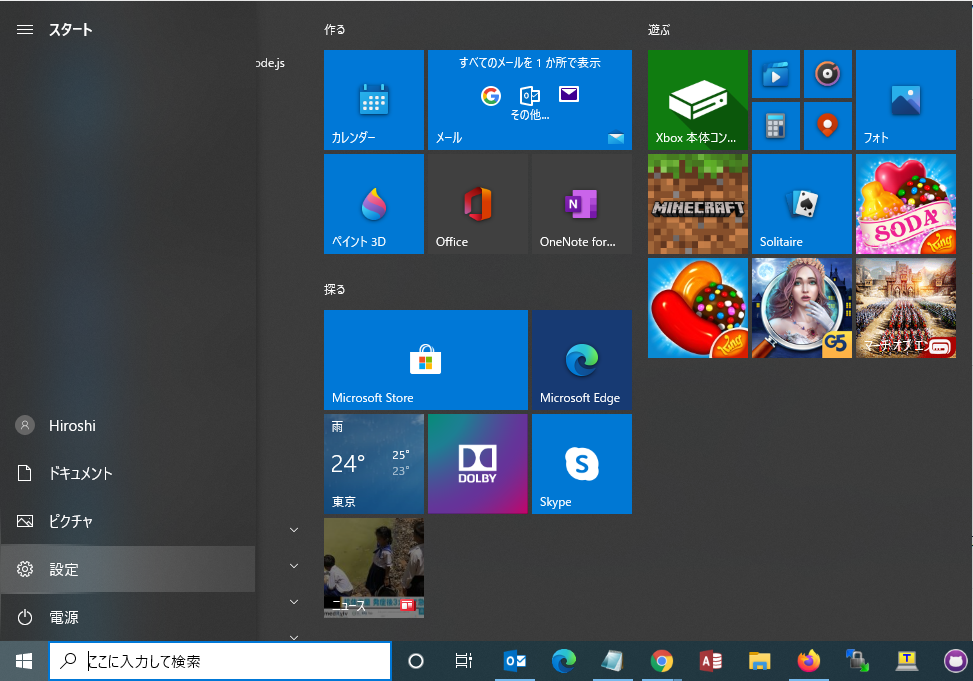
-
「ネットワークとインターネット」を押下します
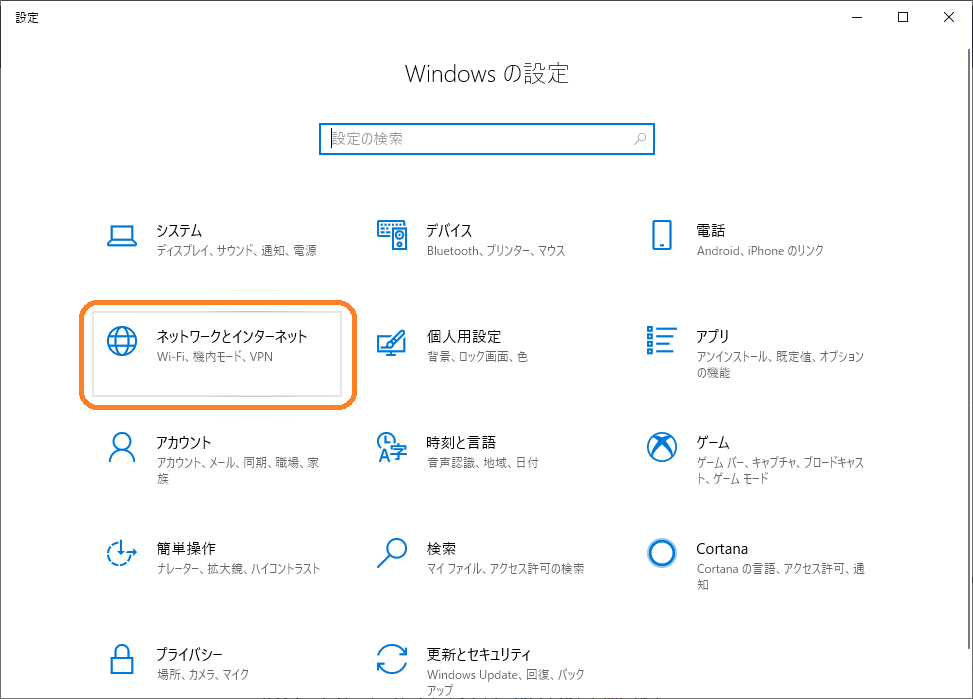
-
「イーサネット」を押下します
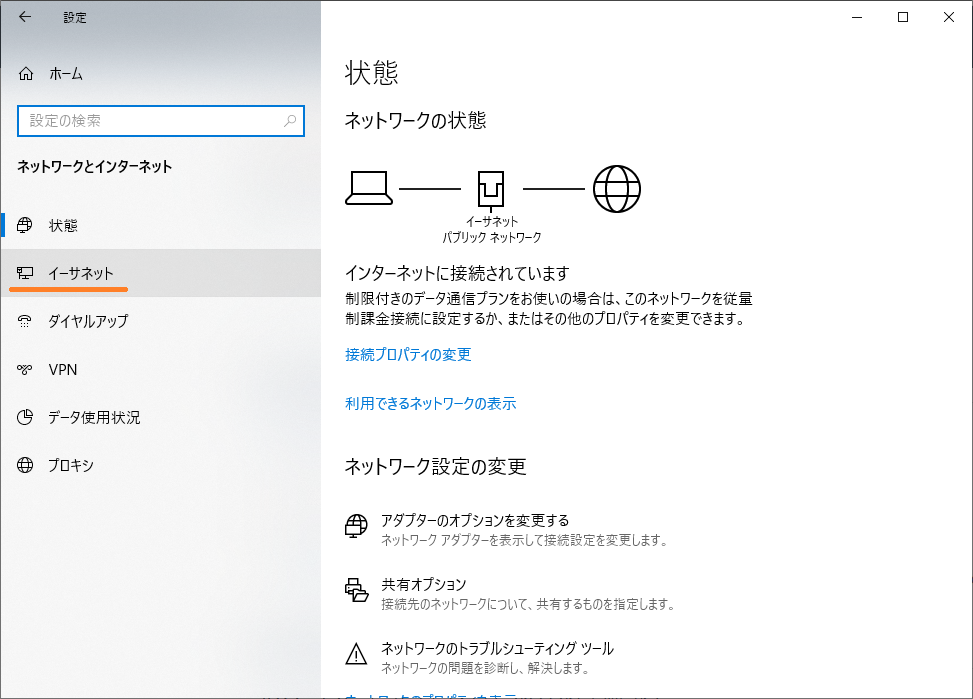
-
IPアドレスを設定したいネットワークを選択します
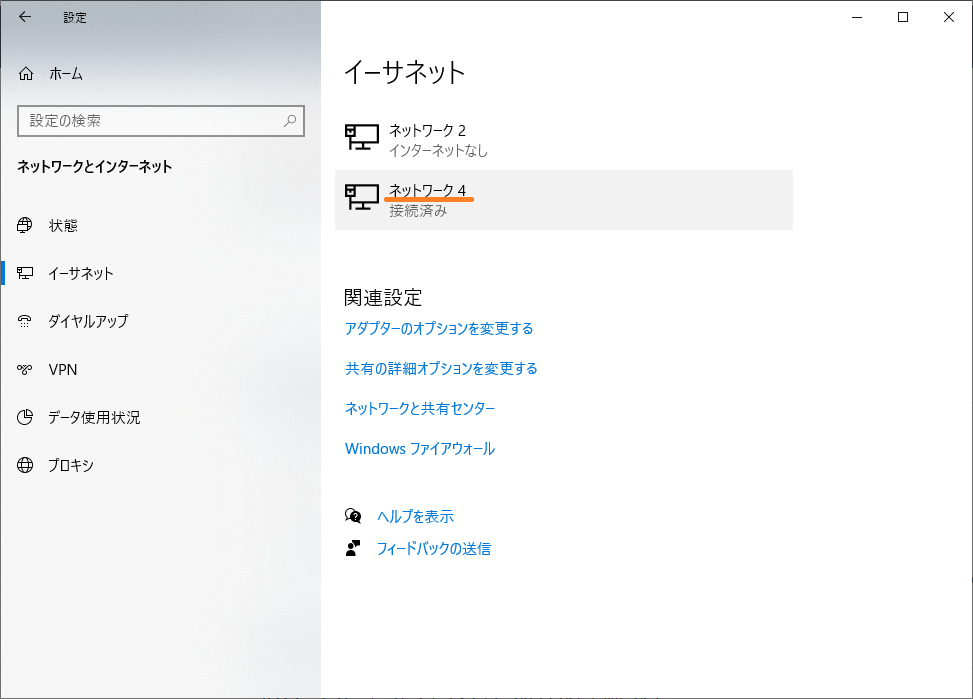
-
「IPv4 DNS サーバー」下の「編集」を押下します
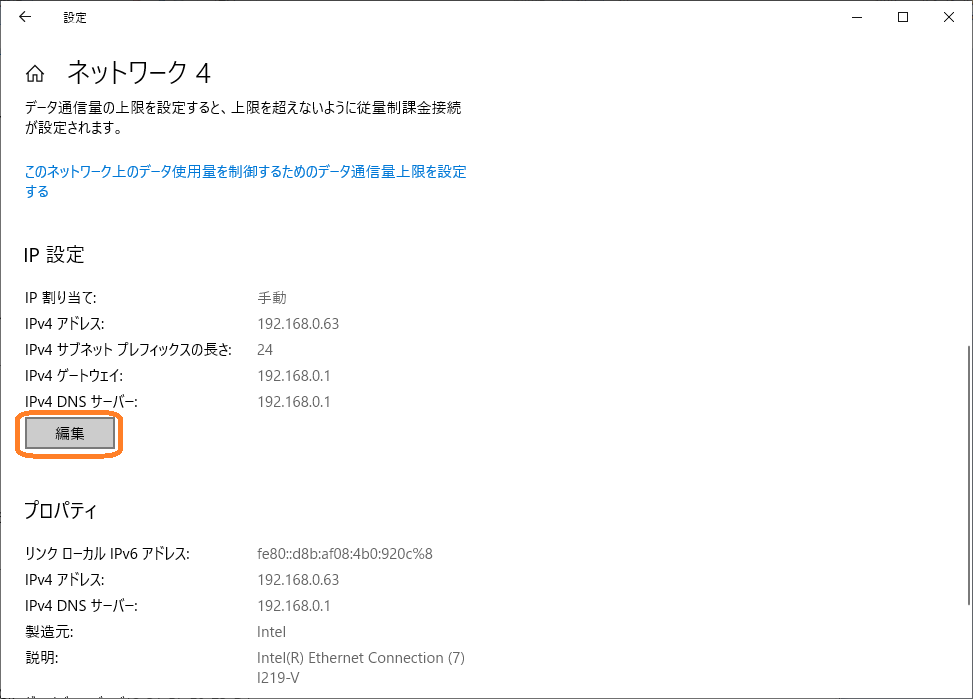
-
「IP 設定の編集」から「手動」を選択し、IPアドレスに「192.168.0.1」、「サブネット プレフィックスの長さ」に「24」を入力し、「保存」を押下します+
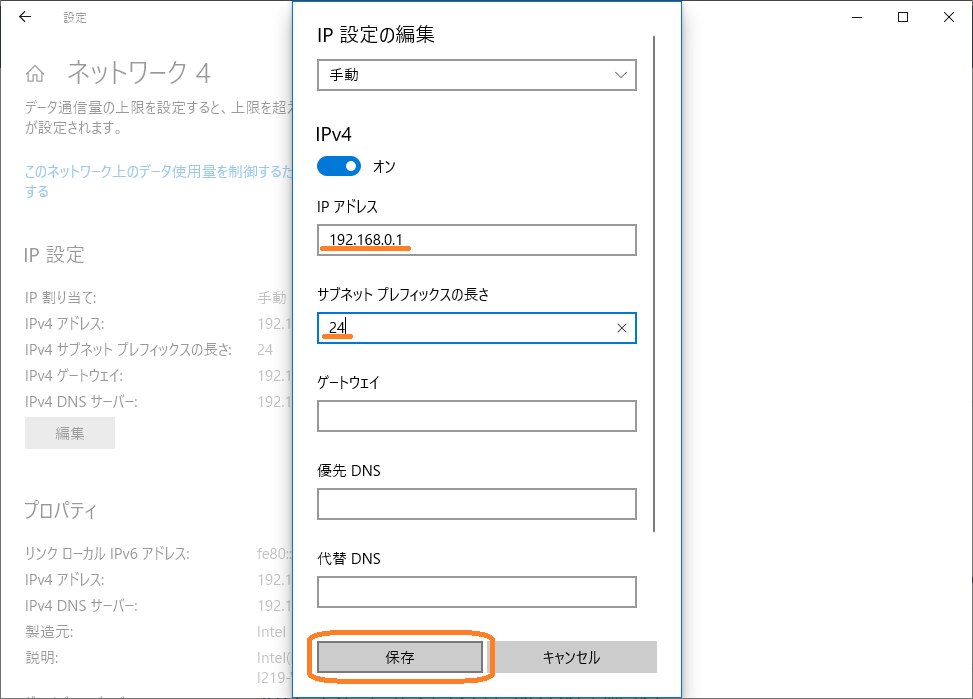
1.1.2. Windows 7の場合
詳細をみる
-
スタートメニューから「コントロールパネル」を開きます
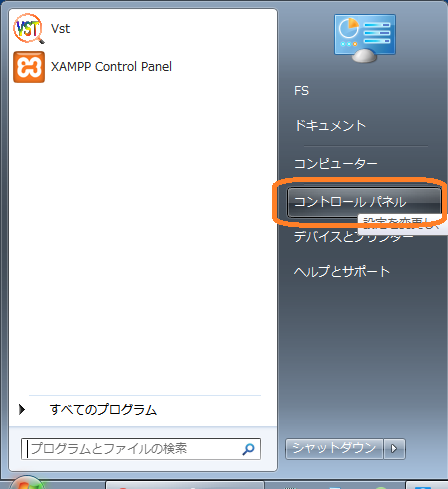
-
「ネットワークと共有センター」を押下します
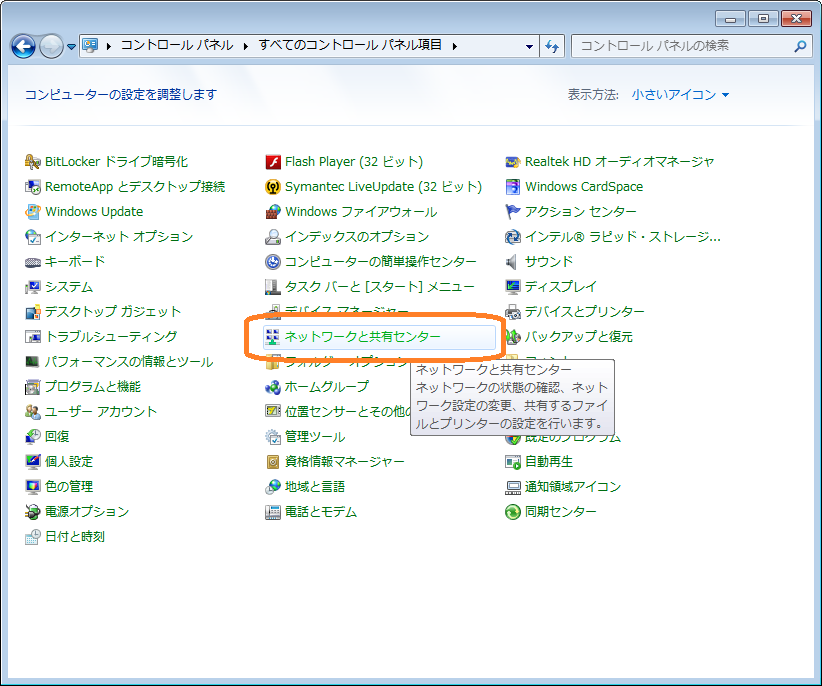
-
IPアドレスを設定したいネットワークを選択します
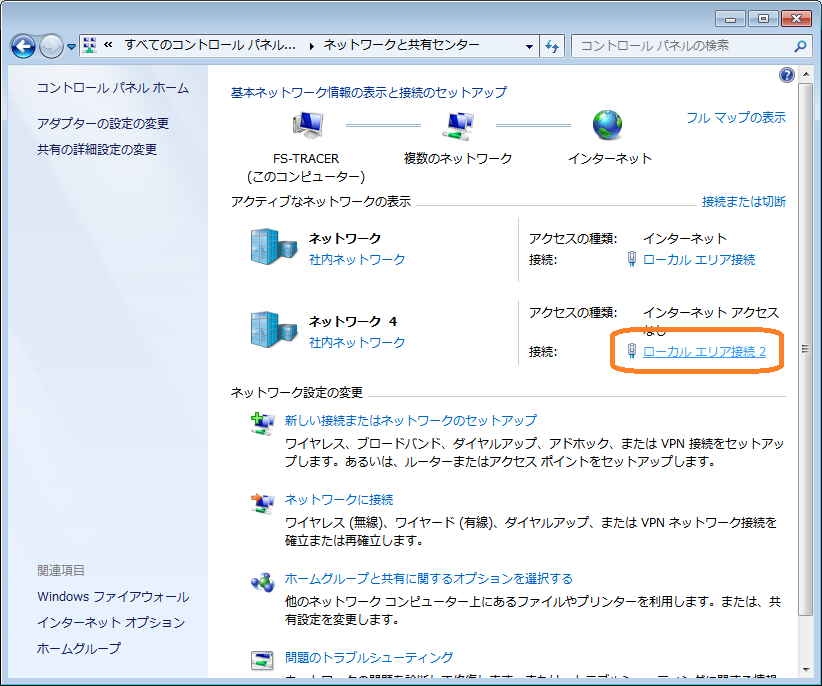
-
「プロパティ」を押下します

-
「インターネット プロトコル バージョン4(TCP/IPv4)」を選択し、「プロパティ」を押下します
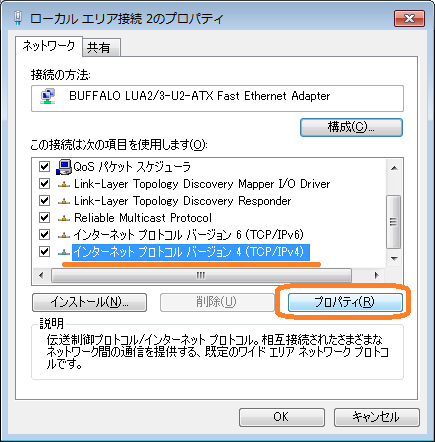
-
「次のIPアドレスを使う」を選択し、IPアドレスに「192.168.0.1」、サブネットマスクに「255.255.255.0」を入力し、「OK」を押下します
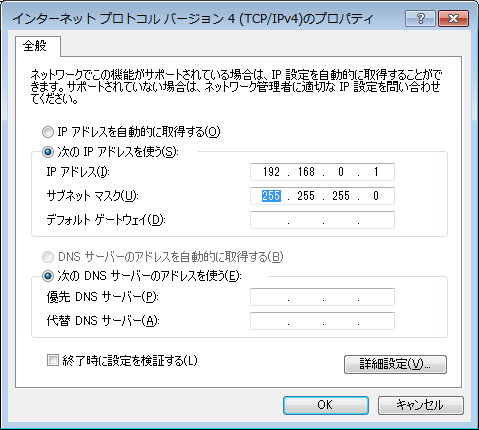
1.2. 使用しないネットワークアダプタを無効にしたか
パソコンに複数の有線LANアダプタが搭載されている場合や有線LANアダプタと無線LANアダプタが搭載されている場合、LANインターフェース製品とパソコンの接続に失敗することがあります。
ここでは、Windowsパソコンで使用しないネットワークアダプタを無効にする手順をWindows 10とWindows 7を例に示します。
1.2.1. Windows 10の場合
詳細をみる
-
スタートメニューから「Windows の設定」を開きます
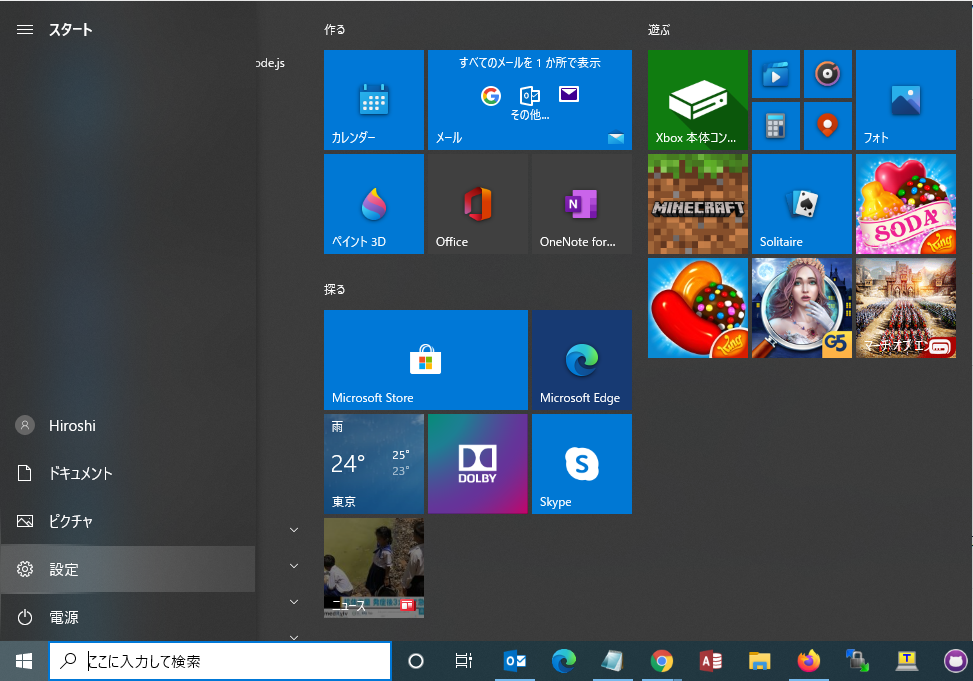
-
「ネットワークとインターネット」を押下します
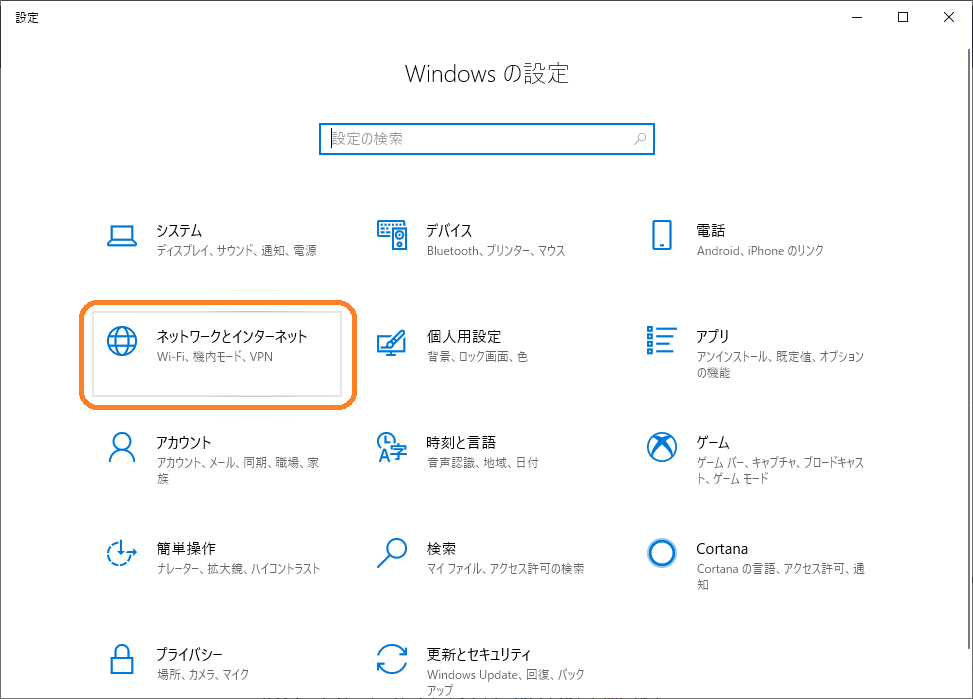
-
「アダプターのオプションを変更する」を押下します
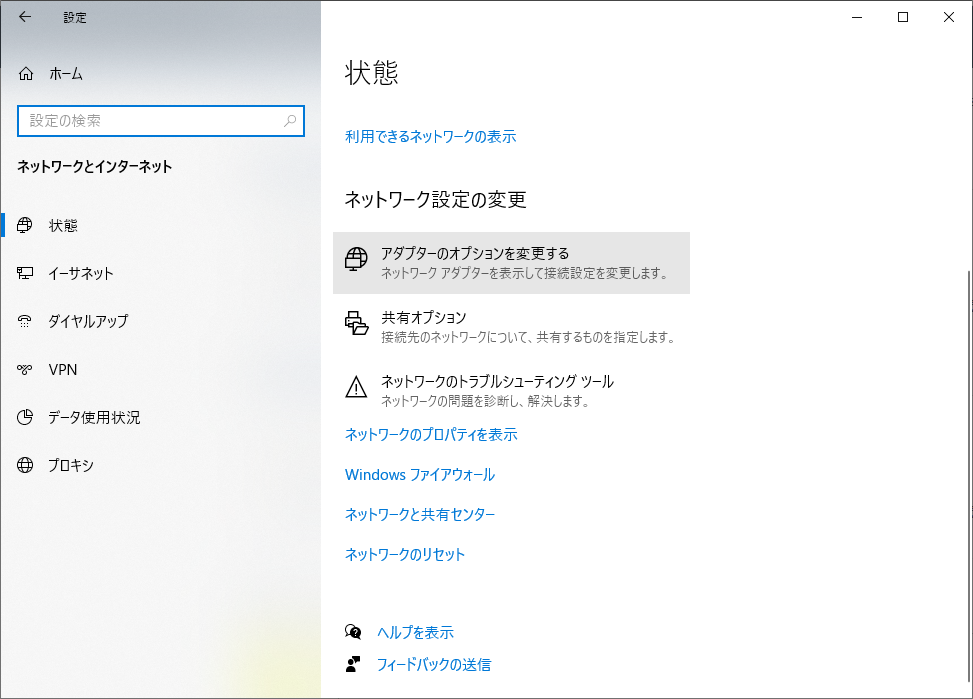
-
「ネットワーク接続」が開かれます。無効にしたいネットワークアダプタを右クリックし、「無効にする」を選択します
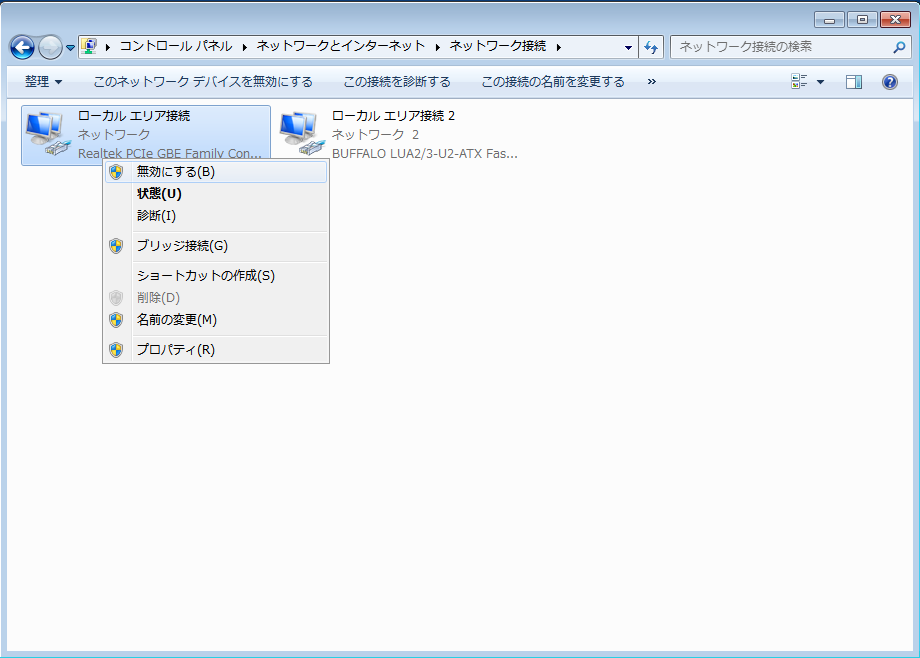
1.2.2. Windows 7の場合
詳細をみる
-
スタートメニューから「コントロールパネル」を開きます
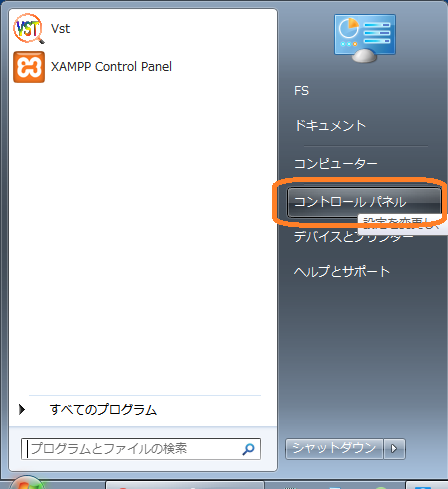
-
「ネットワークと共有センター」を押下します
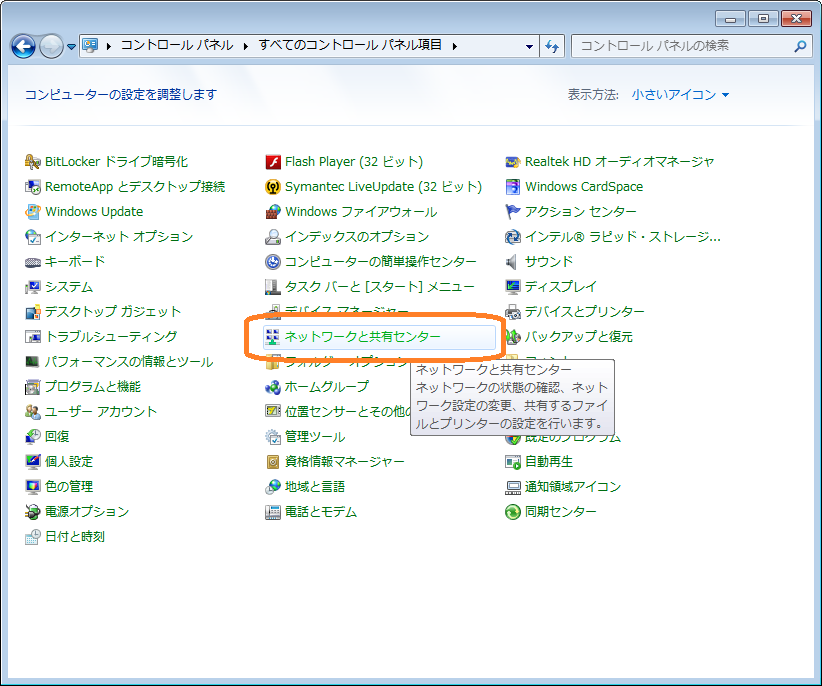
-
「アダプターの設定の変更」を押下します
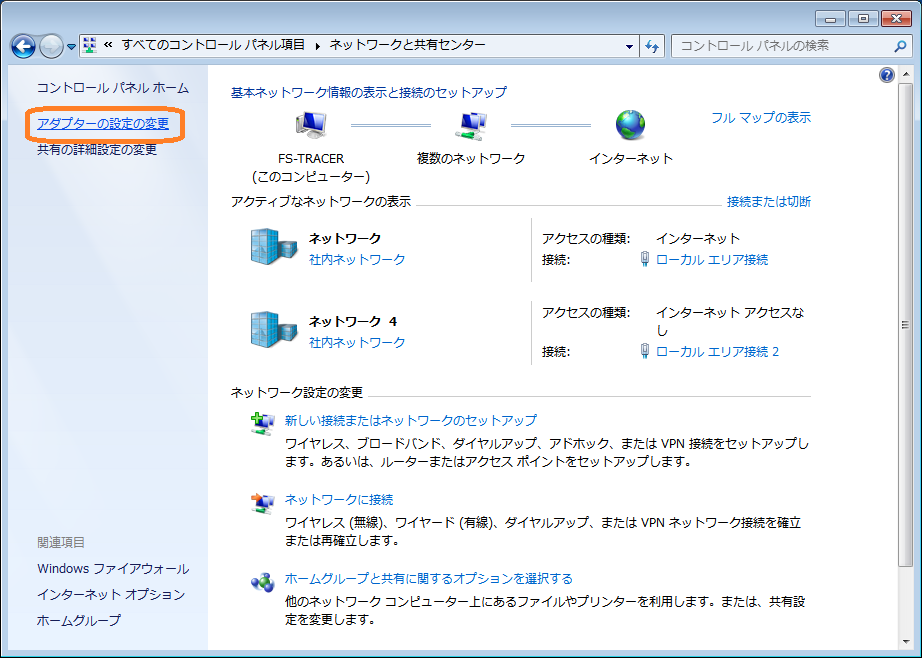
-
「ネットワーク接続」が開かれます。無効にしたいネットワークアダプタを右クリックし、「無効にする」を選択します
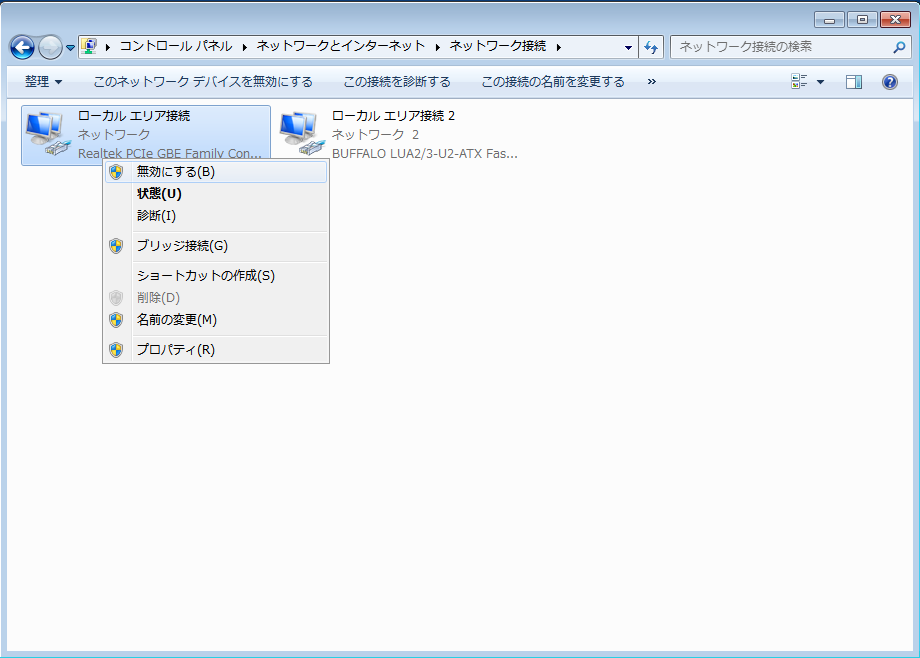
1.3. Windowsファイアウォール/Defenderを無効にしたか
LANインターフェース製品とパソコンを接続する際、Windows DefenderまたはWindowsファイアウォールが有効な場合、接続に失敗することがあります。
ここでは、WindowsパソコンでWindows Defender / Windowsファイアウォールを無効にする手順をWindows 10とWindows 7を例に示します。
パソコンに何らかのセキュリティ対策ソフトをインストールしている場合、セキュリティ対策ソフトの監視を停止する を参照してください。
1.3.1. Windows 10の場合
詳細をみる
-
ネットワークプロファイルを確認する に沿って、ネットワークプロファイルを確認します
-
スタートメニューから「Windows の設定」を開きます
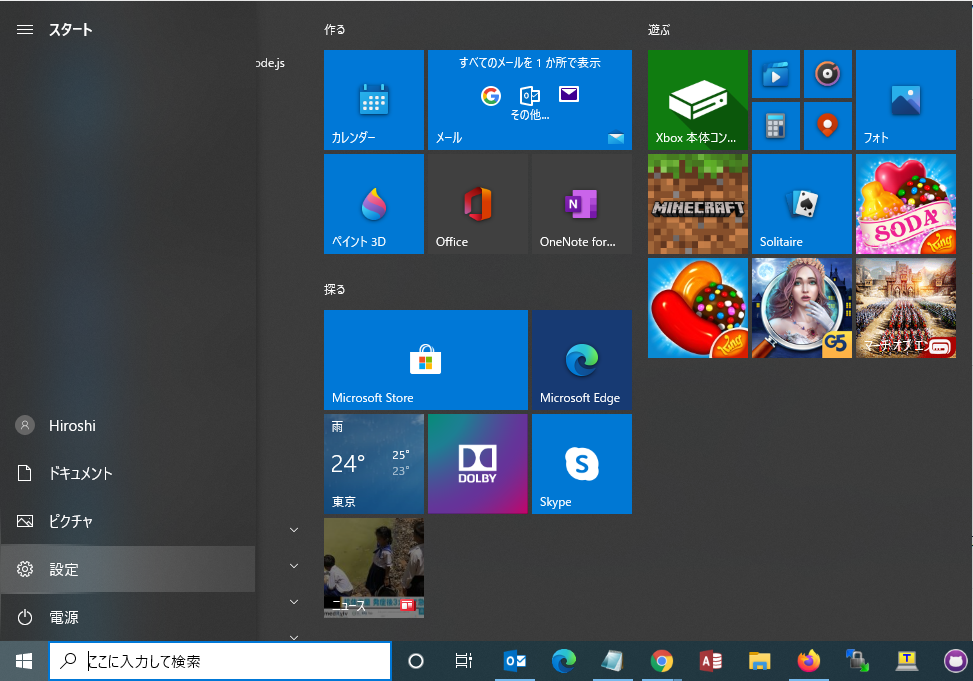
-
「ネットワークとインターネット」を押下します
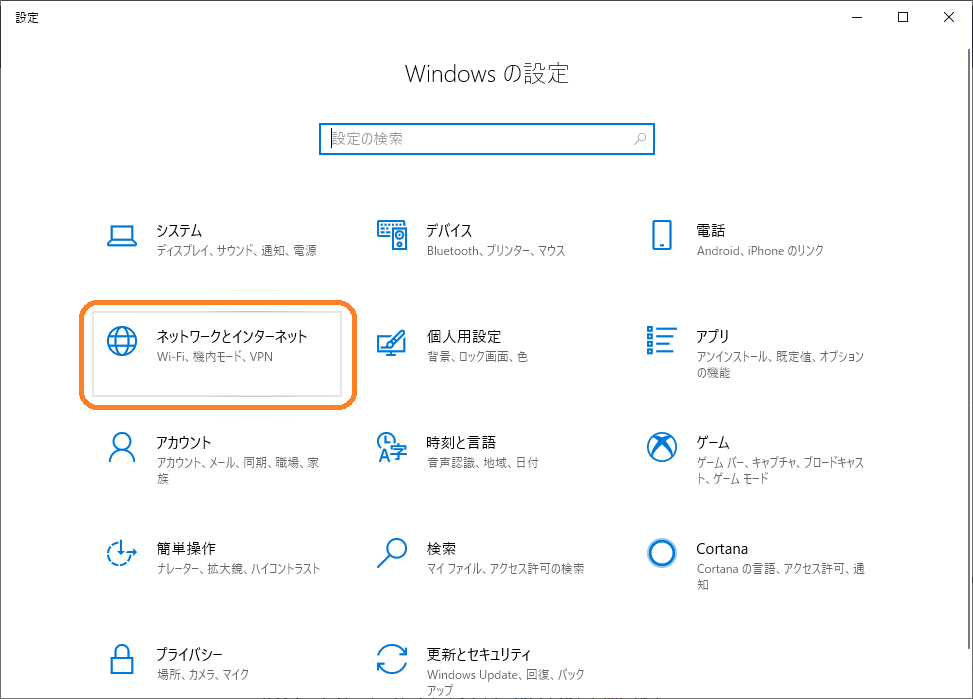
-
「Windows ファイアウォール」を押下します
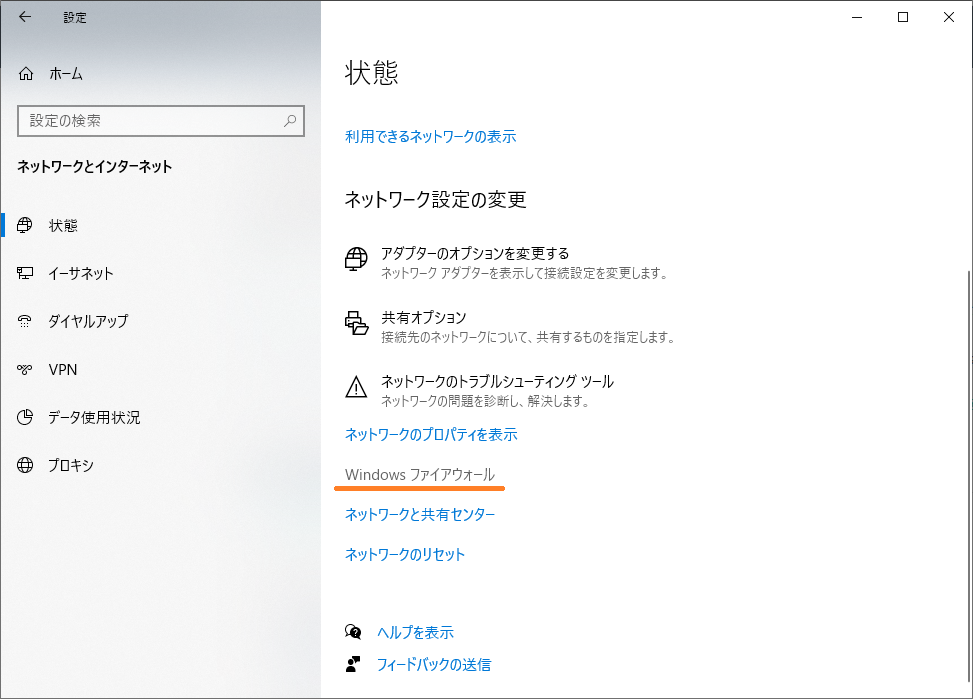
-
該当するネットワークプロファイルを押下します
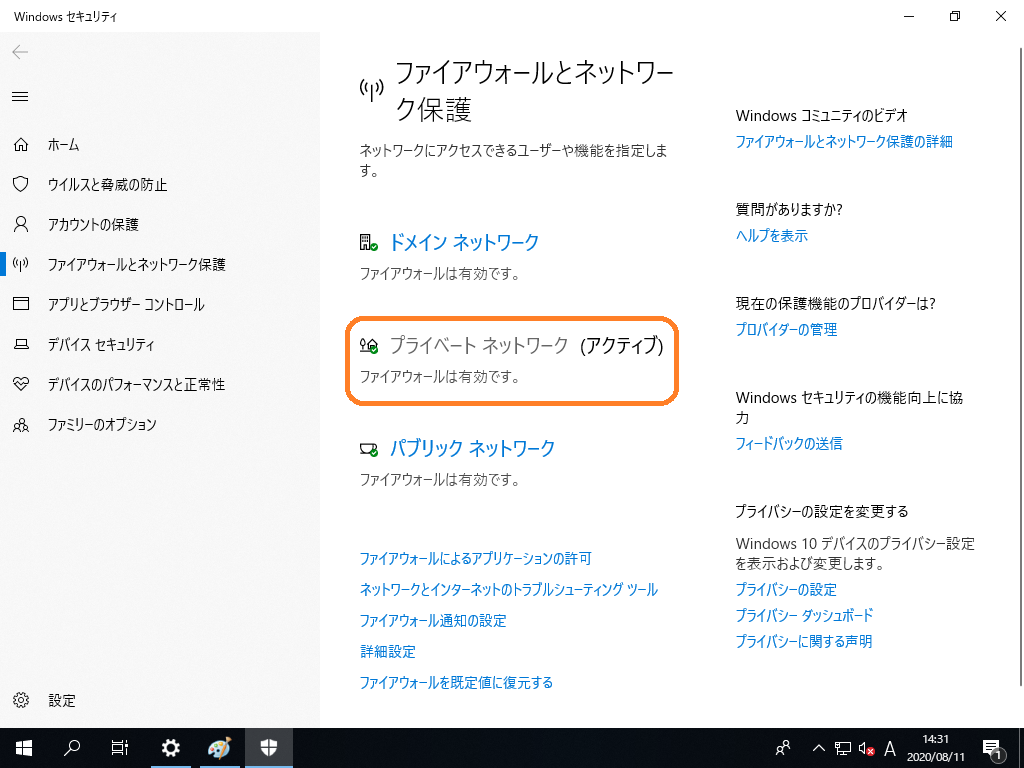
-
「Windows Defender ファイアウォール」を「オフ」にします
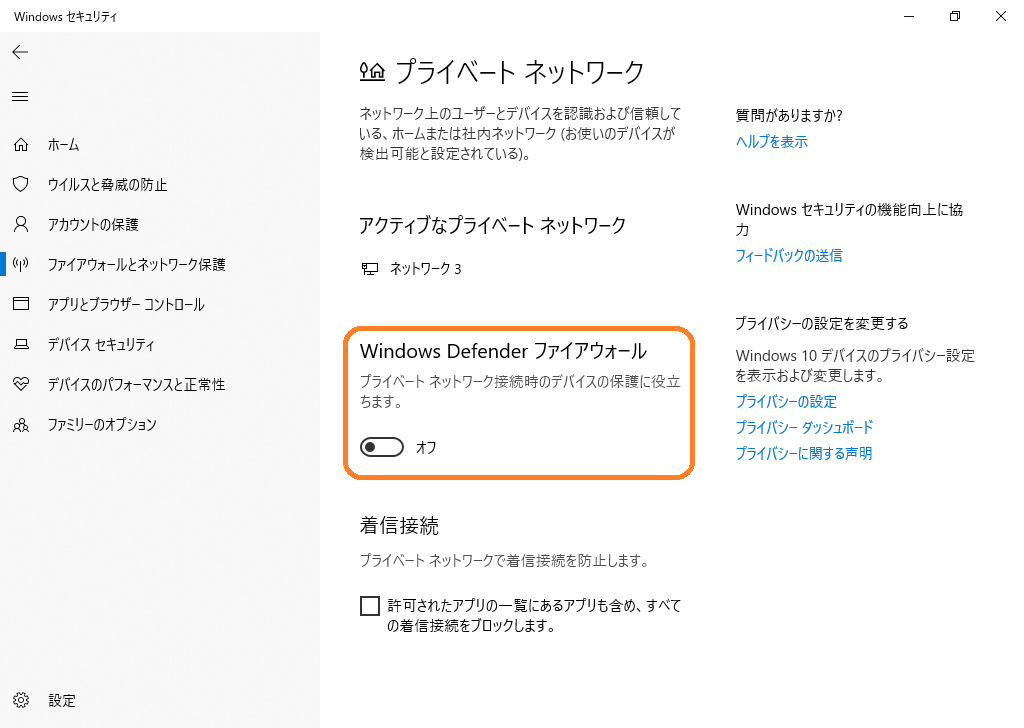
1.3.2. Windows 7の場合
詳細をみる
-
ネットワークプロファイルを確認する に沿って、ネットワークプロファイルを確認します
-
スタートメニューから「コントロールパネル」を開きます
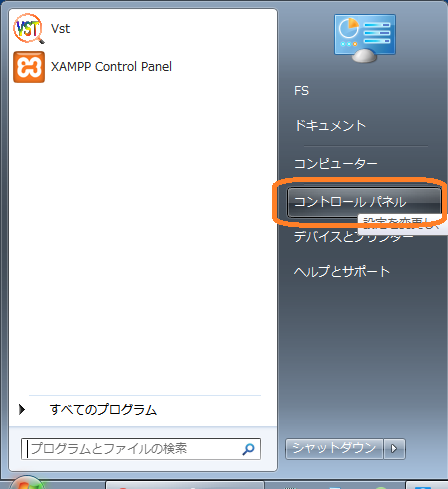
-
「ネットワークと共有センター」を押下します
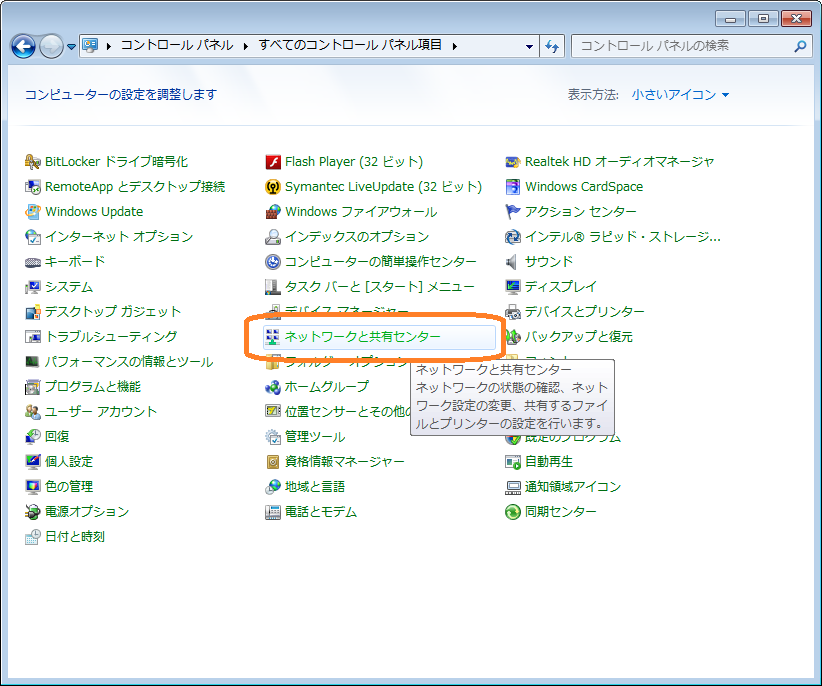
-
「Windows ファイアウォール」を押下します
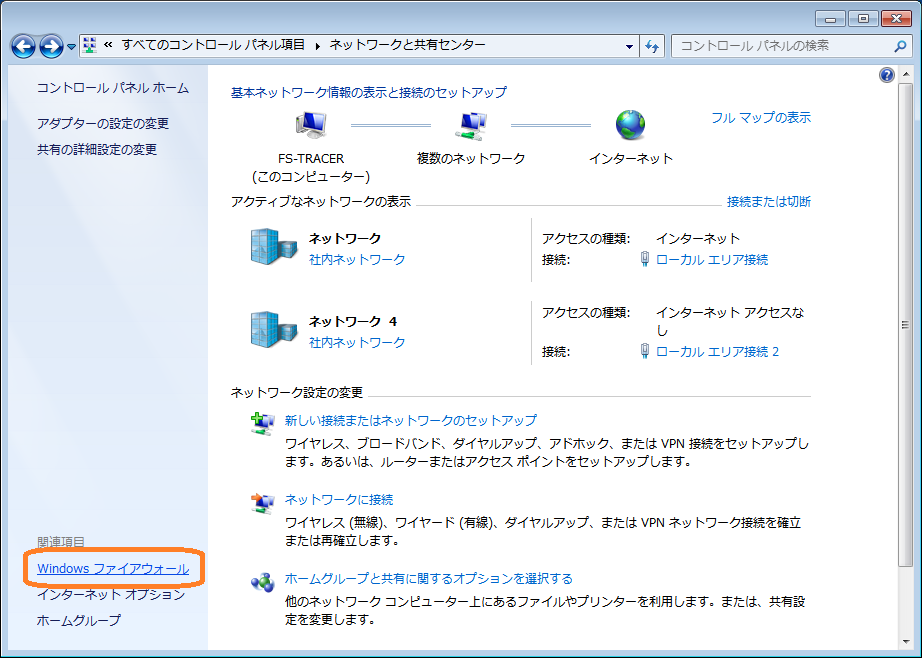
-
「Windows ファイアウォールの有効化または無効化」を押下します
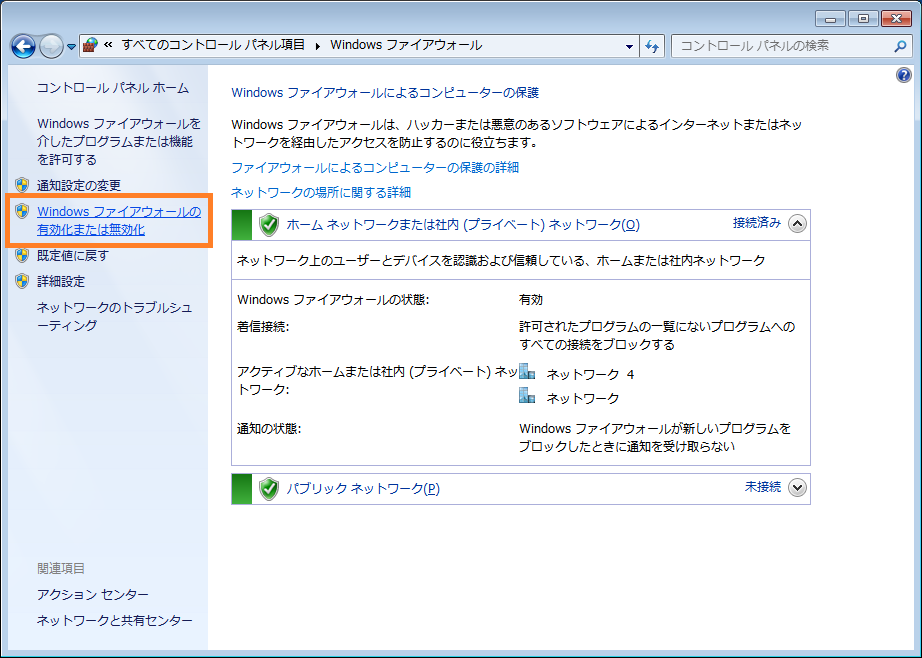
-
該当するネットワークプロファイルの「Windows ファイアウォール を無効にする」にチェックを付け、「OK」を押下します
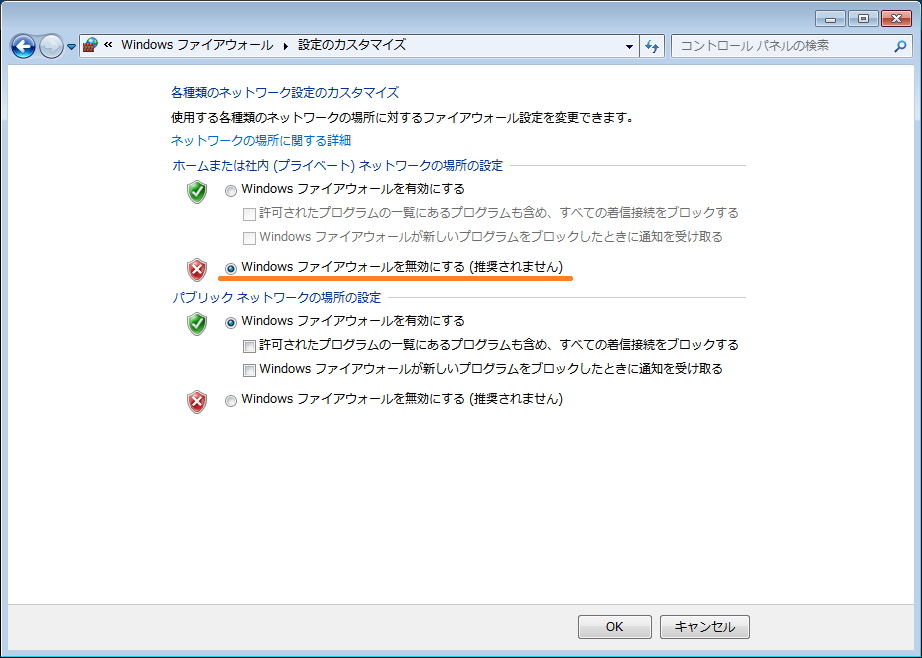
1.4. セキュリティ対策ソフトの監視を停止したか
Windowsパソコンでセキュリティ対策ソフトをインストールしている場合、Windows Defender / ファイアウォールが停止できない場合があります。
ここでは、Windowsパソコンでセキュリティ対策ソフトの監視を停止する手順をWindows 10 + ESET Internet Security を例に示します。
1.4.1. ESET Internet Security
詳細をみる
*以下の手順はESET Internet Security 13.1.21.0 の場合です。その他のバージョンでの手順については ESET Internet Securityにお問い合わせください
-
インジケーターから「ESET Internet Security」を左クリックします
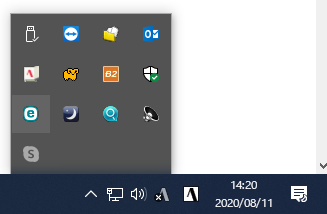
-
「設定」を押下します
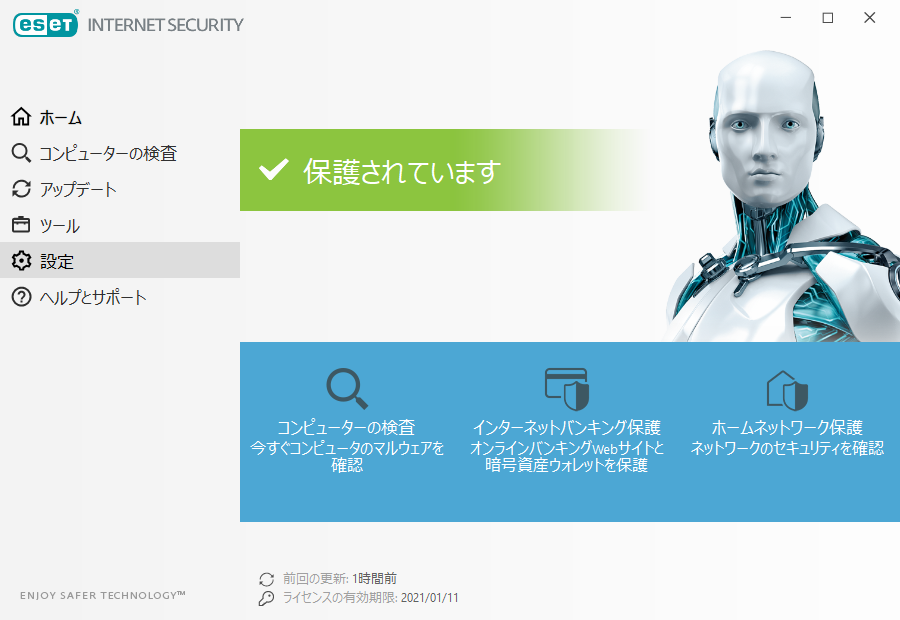
-
「ネットワーク保護」を押下します
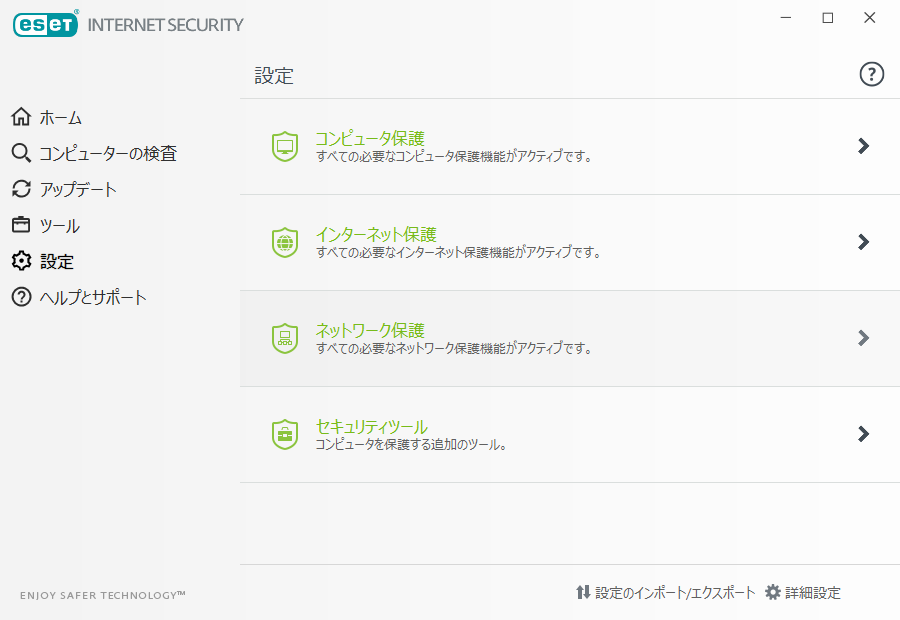
-
ファイアウォールのトグルボタンを押下し、ファイアウォールを無効にします
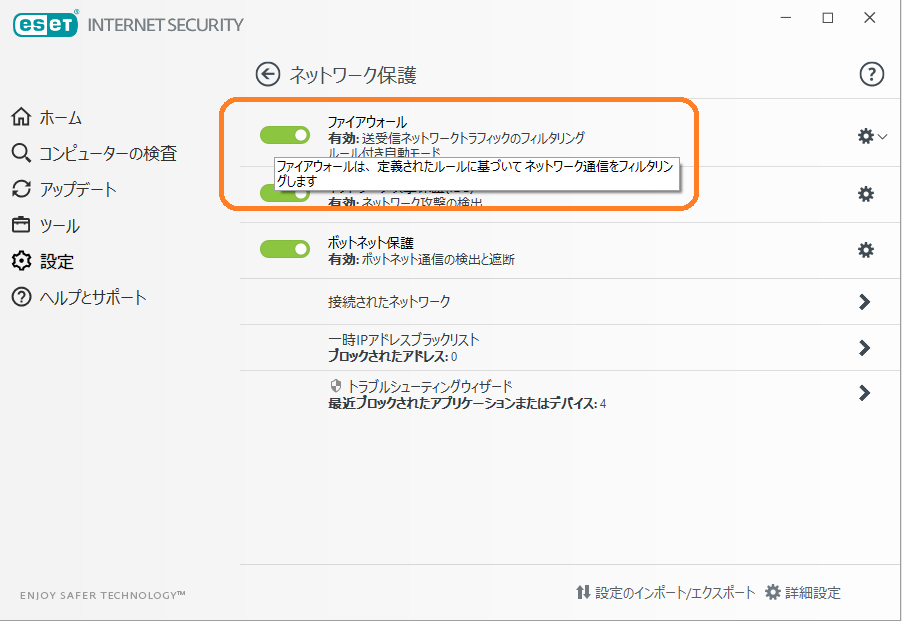
-
「適用」を押下します
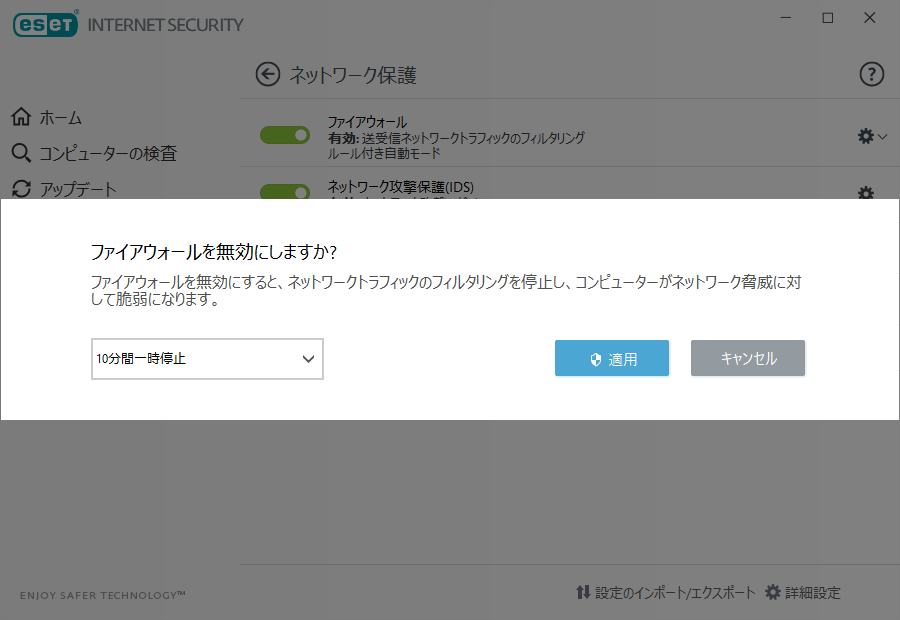
-
ファイアウォールが無効化されます
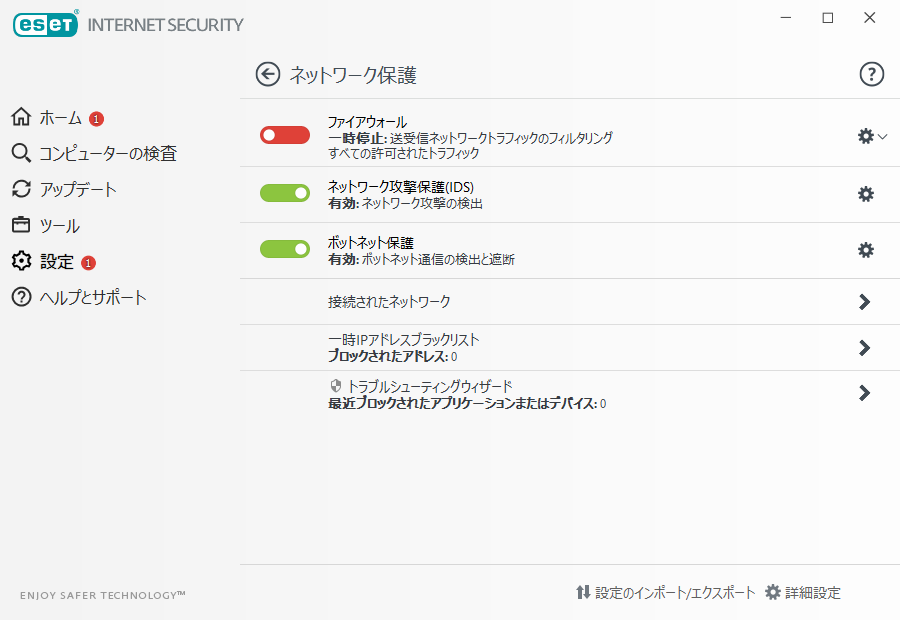
2. 製品の設定を確認する
2.1. ディップスイッチやジャンパーの設定が正しいか
ディップスイッチやジャンパーの設定が誤っていると製品との接続に失敗することがあります。
ここでは、各製品でフラッシュ書き換えモードを ON / OFF にするのときのディップスイッチ・ジャンパーの設定を示します。
モード変更後は製品の再起動を行ってください
2.1.1. USBX-A0800, USBX-I0008, USBX-I0404, USBX-I0800 / LANX-A0800, LANX-I0404, LANX-I0800
詳細をみる
フラッシュ書き換えモード OFF

フラッシュ書き換えモード ON

2.1.2. USBX-I16(P) / LANX-I16(P)
詳細をみる
フラッシュ書き換えモード OFF
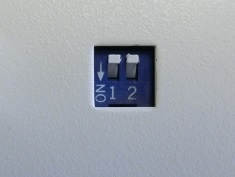
フラッシュ書き換えモード ON
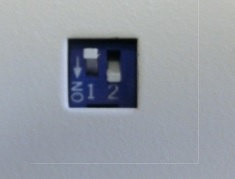
2.1.3. USBX-I2219/ LANX-I2219
詳細をみる
フラッシュ書き換えモード OFF

フラッシュ書き換えモード ON

2.1.4. USBX-I2424P / LANX-I2424P
詳細をみる
フラッシュ書き換えモード OFF
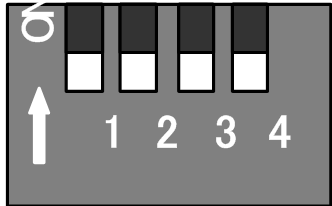
フラッシュ書き換えモード ON
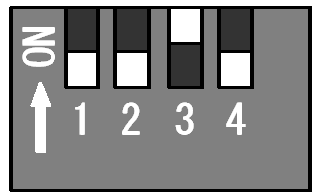
2.1.5. USBM3069F / LANM3069C
詳細をみる
フラッシュ書き換えモード OFF

フラッシュ書き換えモード ON

2.1.6. USBM3069-HS, USBM3069-HSL, USBM3069-S, USBM3069-SL, LANM3069C, LANM3069C-S, LANM3069-SL
詳細をみる
フラッシュ書き換えモード OFF

フラッシュ書き換えモード ON

2.1.7. CUstation-USB / CUstation-LAN
詳細をみる
フラッシュ書き換えモード OFF

フラッシュ書き換えモード ON

2.2. 製品の「接続設定」を変更したか
LANインターフェース製品とパソコンを接続する際、接続設定が適切に行われていないと接続に失敗することがあります。
ここでは、WindowsパソコンでLANインターフェース製品を設定する手順をWindows 10を例に示します。尚、Windows 7 でもソフトの設定画面に違いはありません。
| 製品名 | ユーティリティ |
|---|---|
CUstation-LAN |
CUstation-LAN設定ツール |
LANX-A0x0x |
LANX-A0x0xTools |
LANX-I0x0x |
LANX-I0x0xTools |
LANX-I16(P) |
LANX-I16ネットワーク設定ユーティリティ |
LANX-I2219 |
LANX2219Tools |
LAN-I2424P |
LANX-I2424Tools |
LANインターフェースボード |
LANMTools |
2.2.1. Windows 7, 10
詳細をみる
-
スタートメニューから各種ユーティリティを起動します
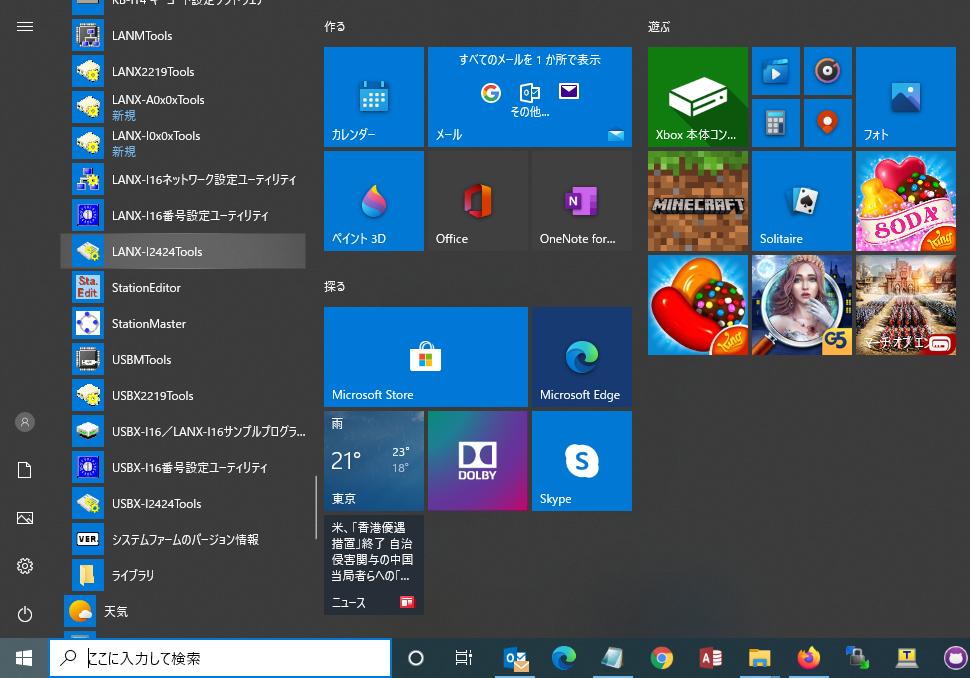
-
「ネットワーク設定ツール」または「LANMConfig」を押下します
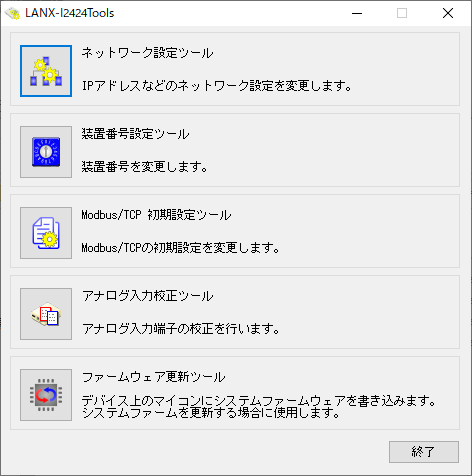
-
「接続設定」を押下します
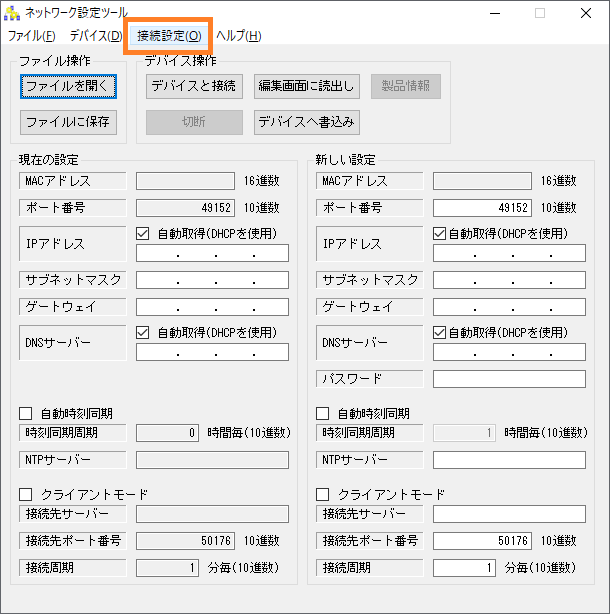
-
「自動取得」のチェックを外し、IPアドレスとサブネットマスクを設定し、「OK」を押下します
*以下はパソコンのIPアドレスが「192.168.0.1」のとき、製品のIPアドレスを「192.168.0.2」と設定した例です
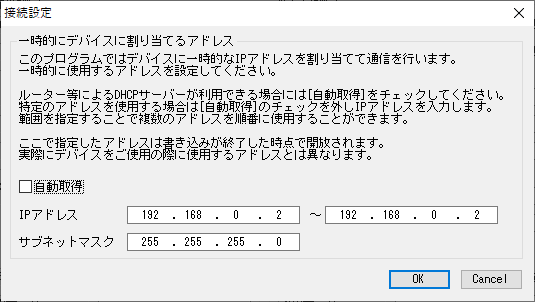
3. その他
3.1. Windows Defender / ファイアウォールにアプリケーションを登録する
ここでは、WindowsパソコンでWindows Defender / Windowsファイアウォールにアプリケーションを登録する手順をWindows 10とWindows 7を例に示します。
3.1.1. Windows 10の場合
詳細をみる
-
ネットワークプロファイルを確認する に沿って、ネットワークプロファイルを確認します
-
スタートメニューから「Windows の設定」を開きます
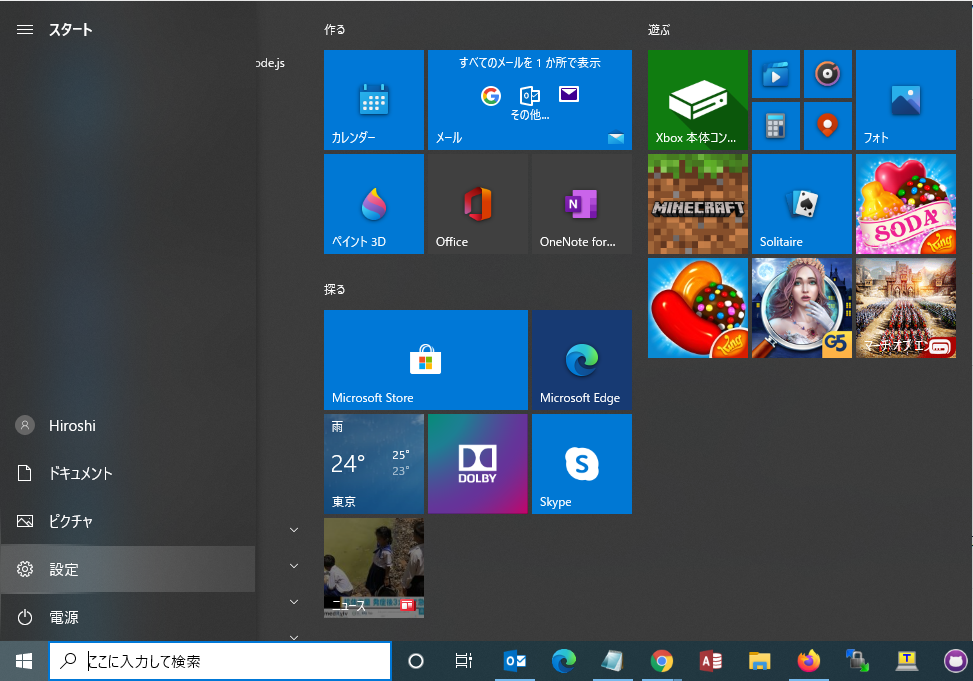
-
「ネットワークとインターネット」を押下します
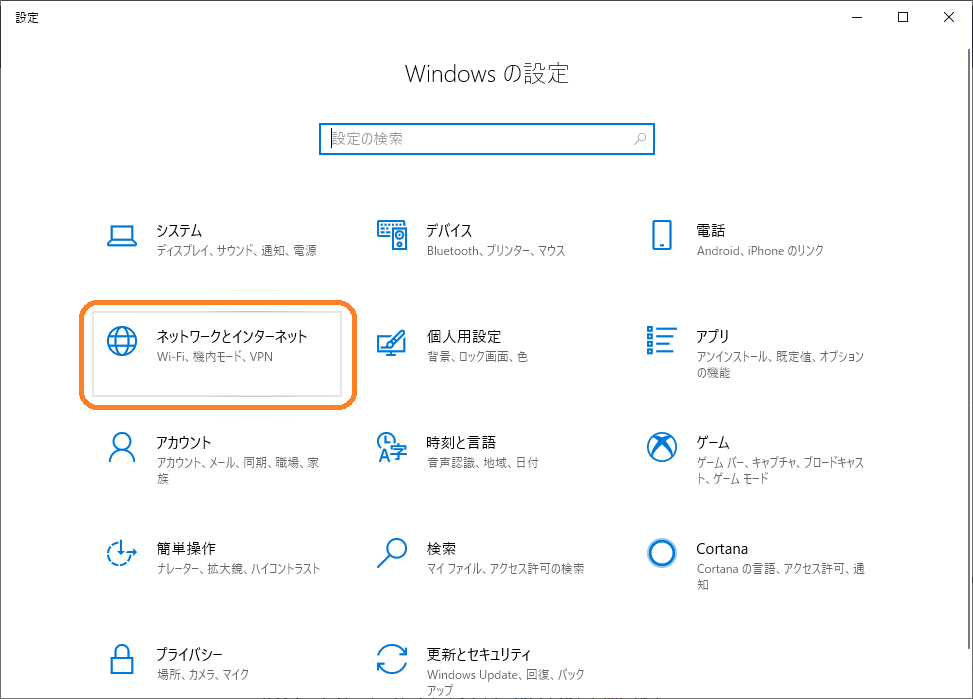
-
「Windows ファイアウォール」を押下します
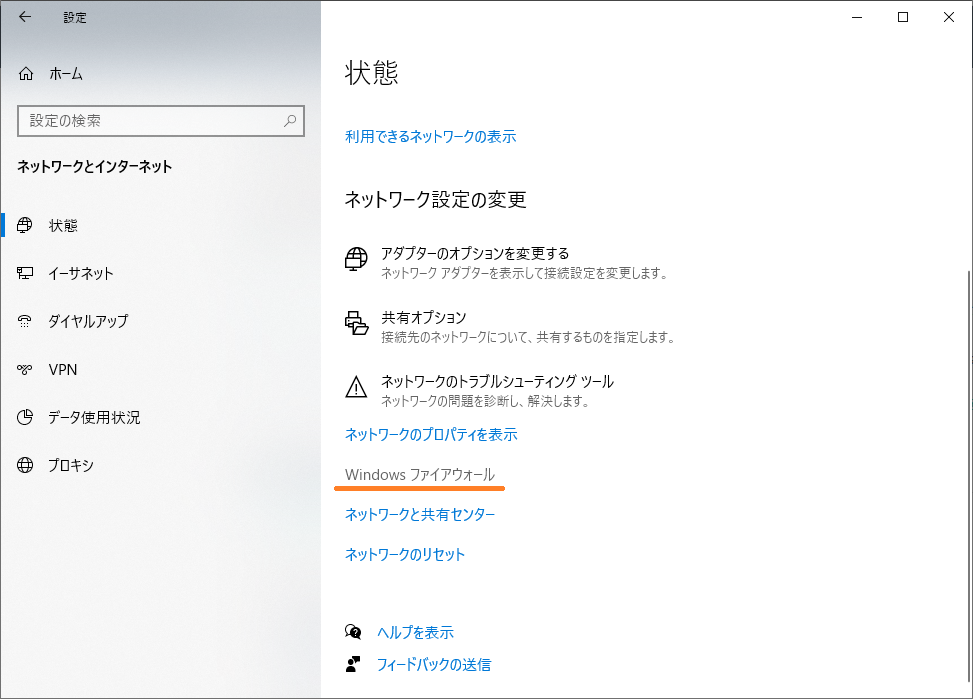
-
「ファイアウォールによるアプリケーションの許可」を押下します
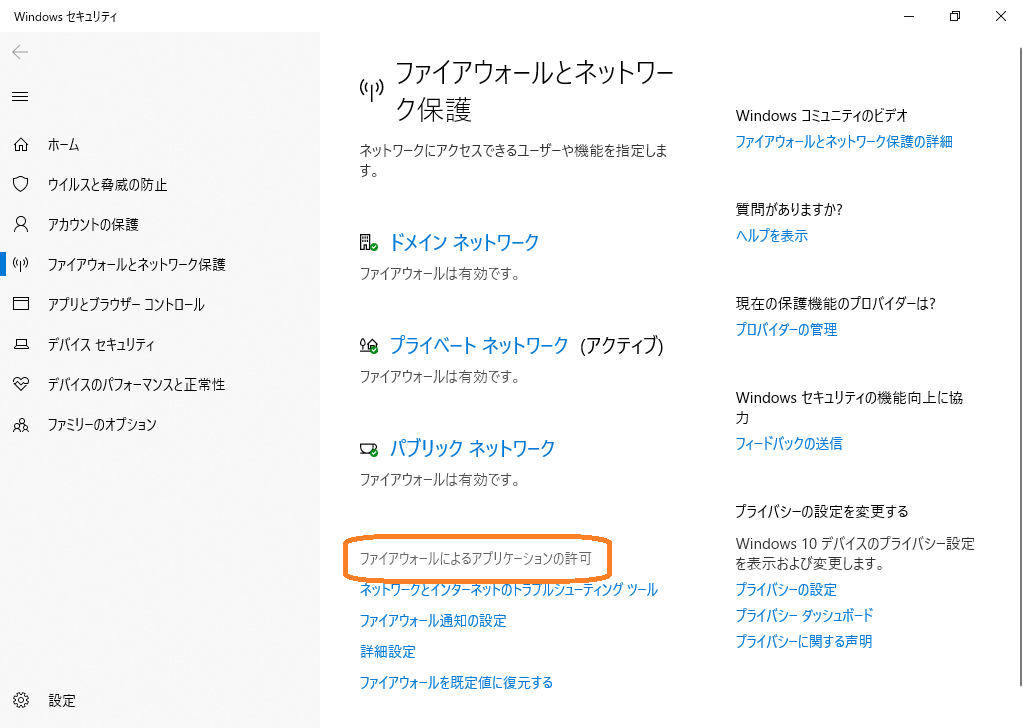
-
「設定の変更」を押下します
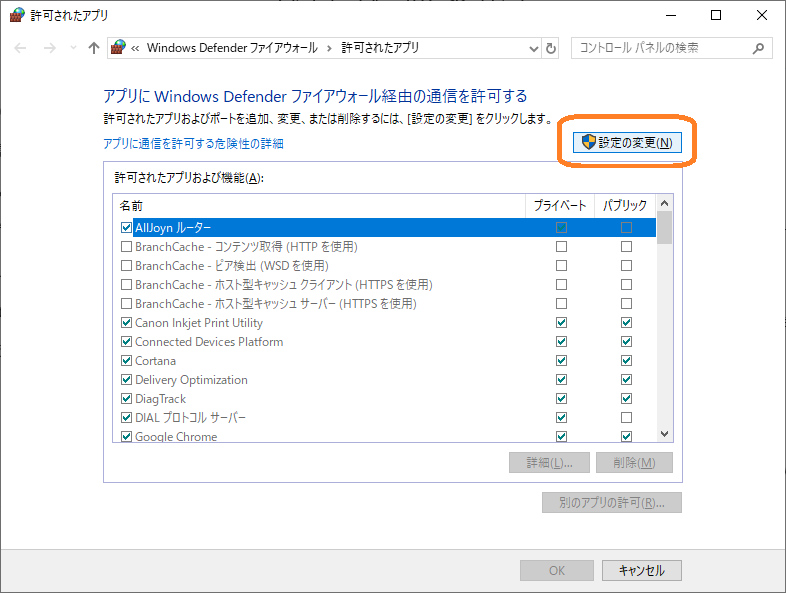
-
「許可されたアプリおよび機能」に登録したいアプリケーションがない場合、「別のアプリの許可」を押下します
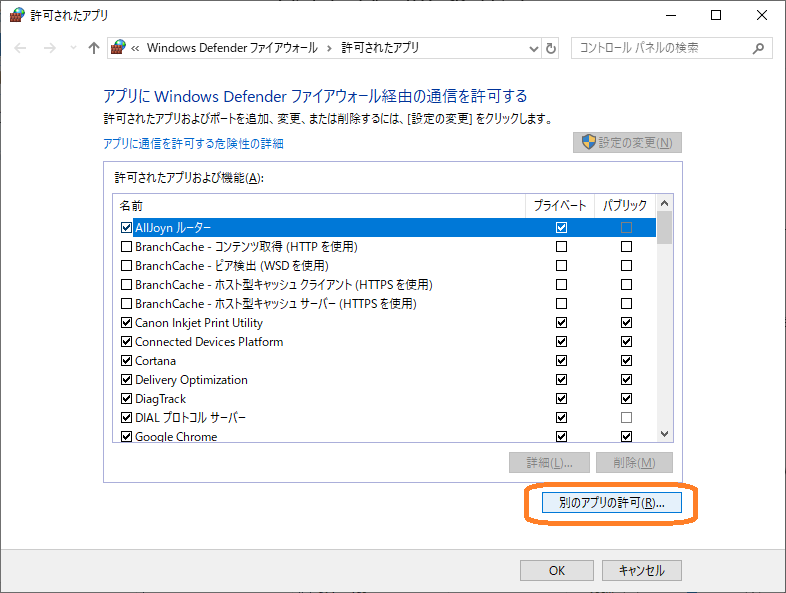
-
一覧にプログラムがない場合、「参照」ボタンを押下します
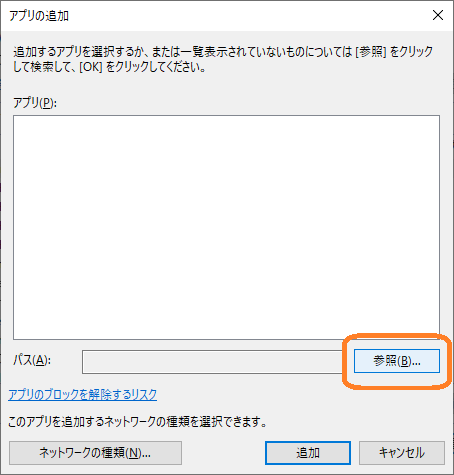
-
プログラムを選択し、「開く」を押下します
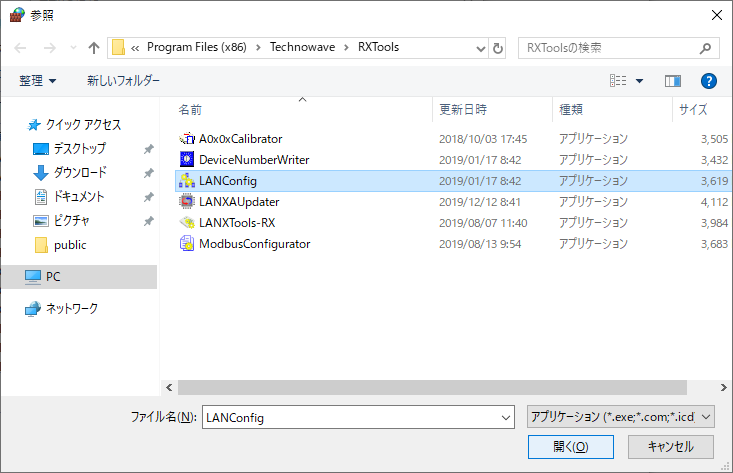
-
登録したいアプリケーションを選択し、「追加」を押下します
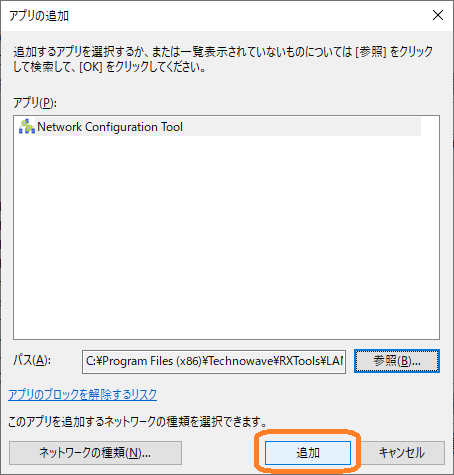
-
Windows Defender ファイアウォール経由の通信を許可したいアプリケーションのネットワークプロファイルにチェックを付け、「OK」を押下します
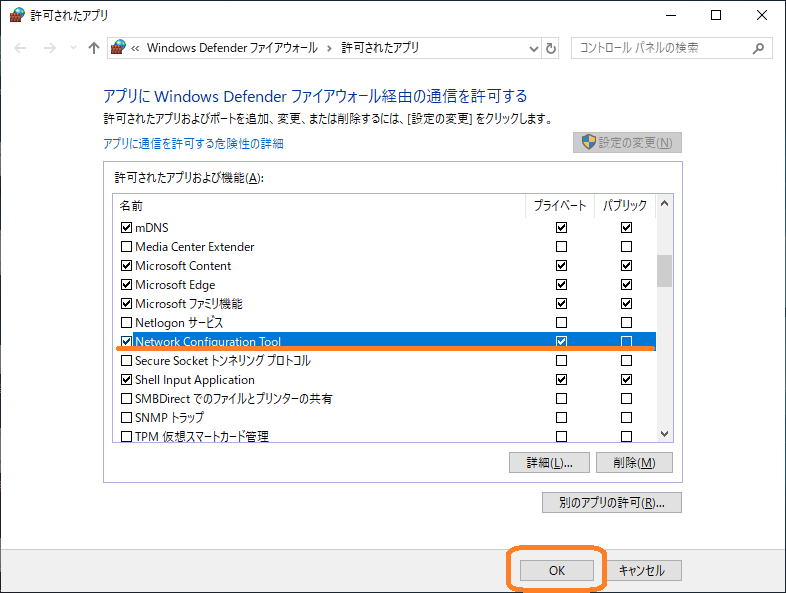
3.1.2. Windows 7の場合
詳細をみる
-
ネットワークプロファイルを確認する に沿って、ネットワークプロファイルを確認します
-
スタートメニューから「コントロールパネル」を開きます
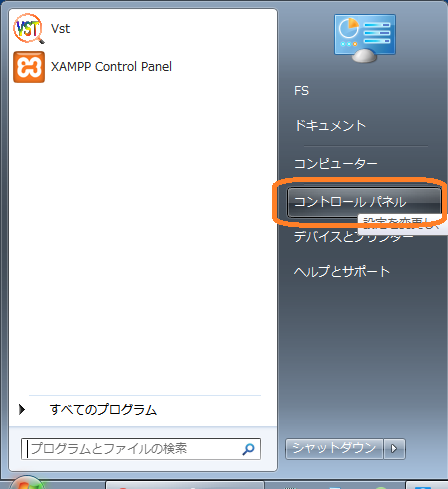
-
「ネットワークと共有センター」を押下します
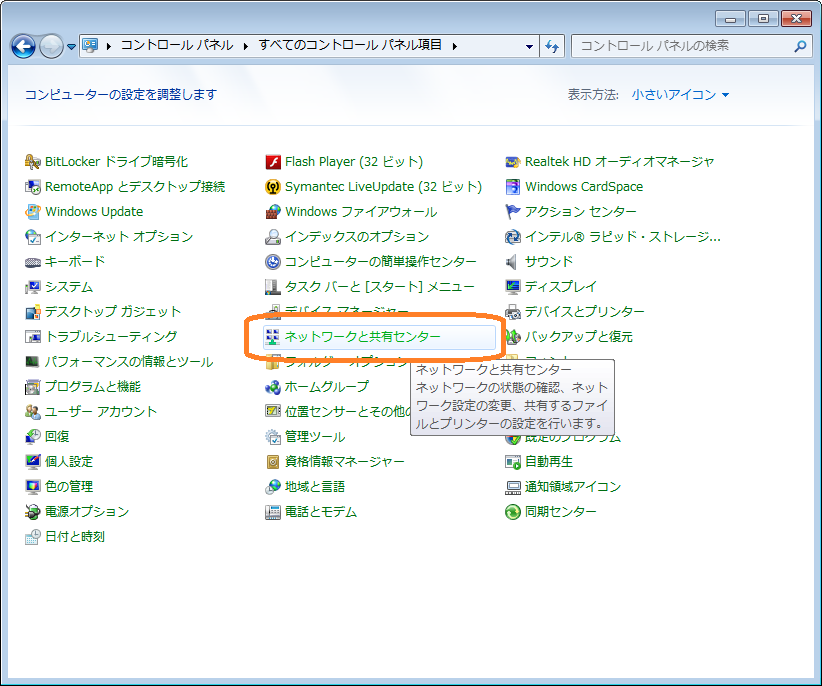
-
「Windows ファイアウォール」を押下します
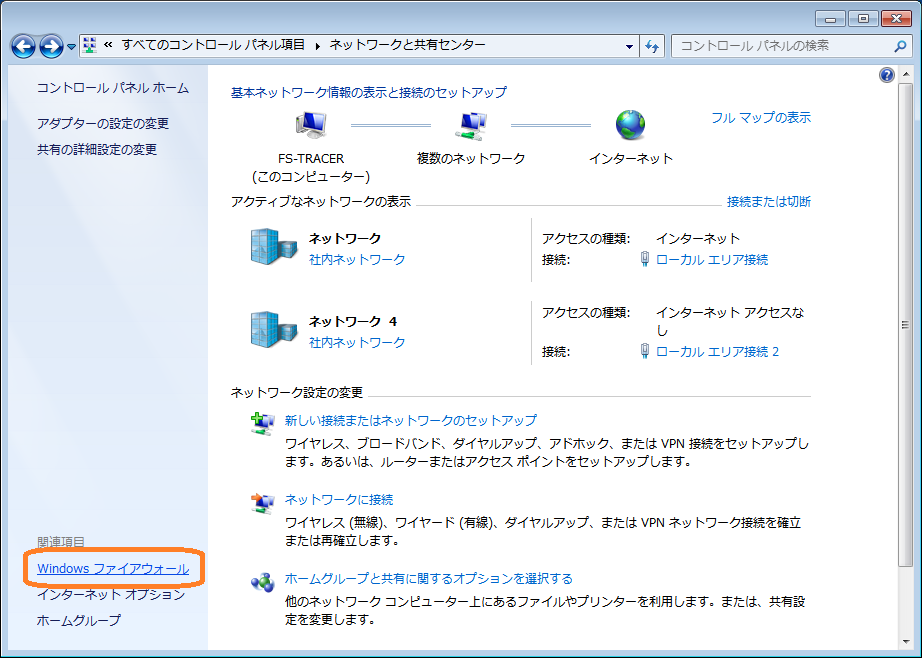
-
「Windows ファイアウォールを介したプログラムまたは機能を許可する」を押下します
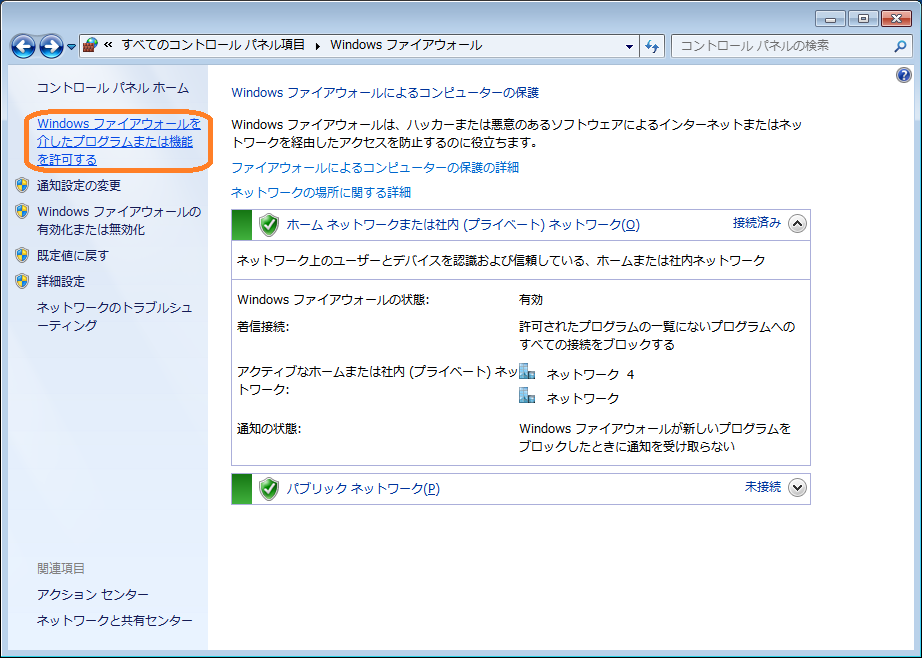
-
「設定の変更」を押下します
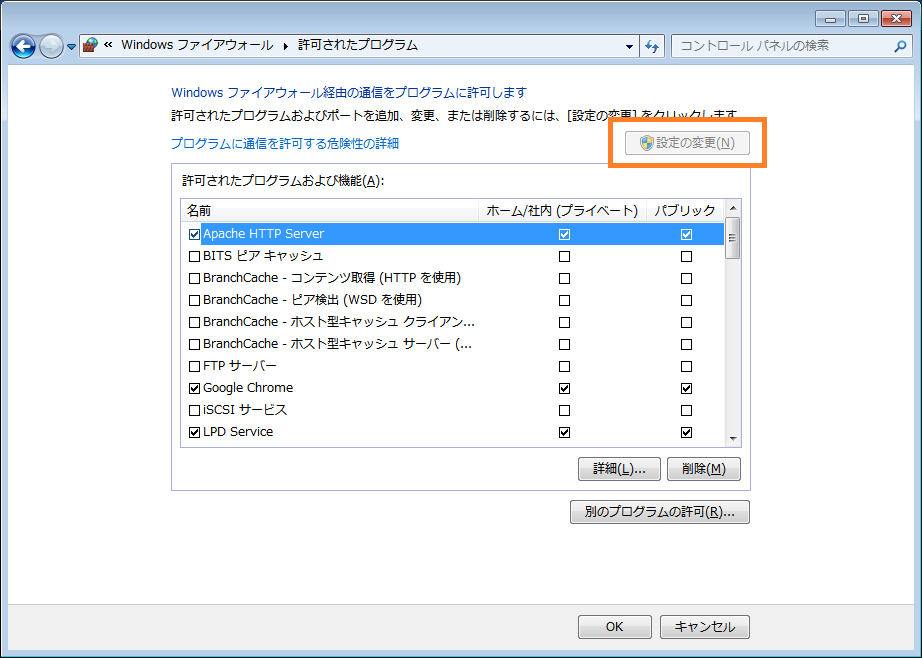
-
「許可されたプログラムおよび機能」に登録したいアプリケーションがない場合、「別のプログラムの許可」を押下します
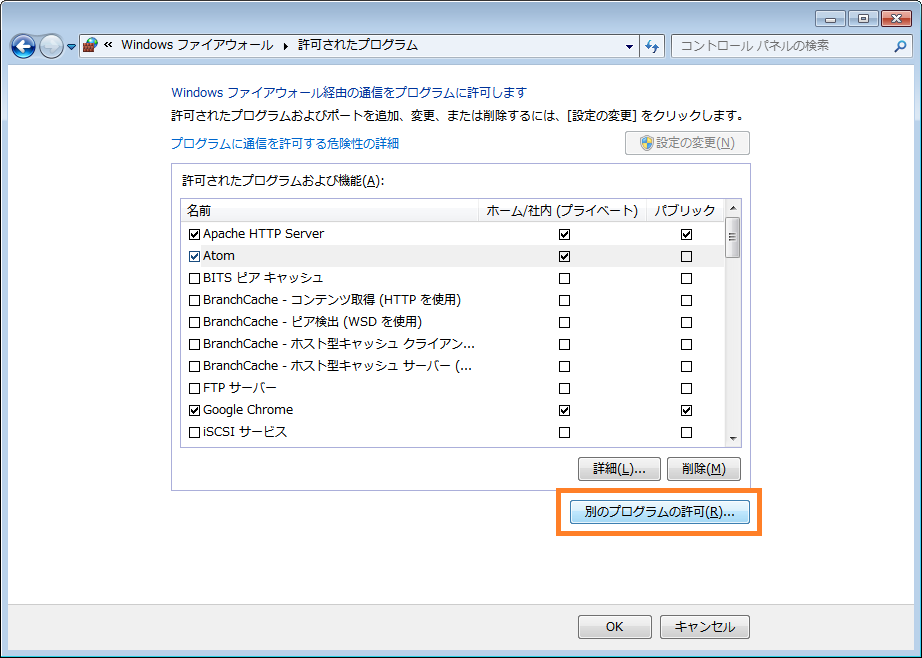
-
一覧にプログラムがない場合、「参照」ボタンを押下します
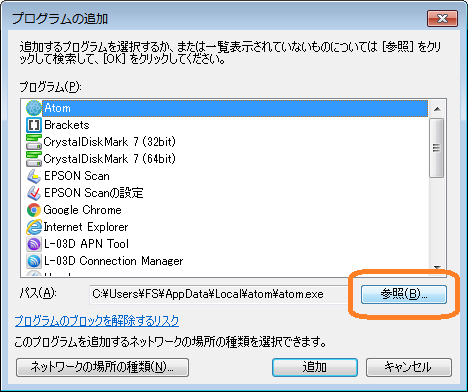
-
プログラムを選択し、「開く」を押下します
*弊社のユーティリティはデフォルトでc:\Program Files (x86)\Technowave
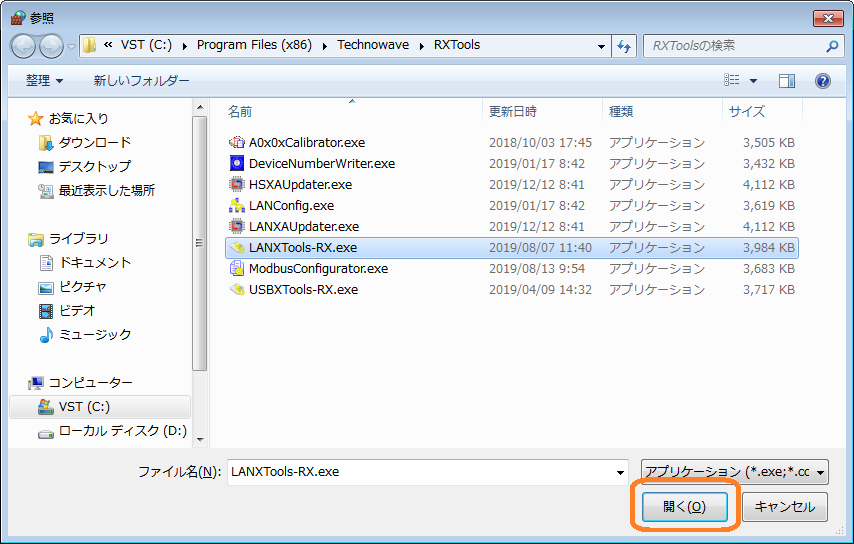
-
登録したいアプリケーションを選択し、「追加」を押下します
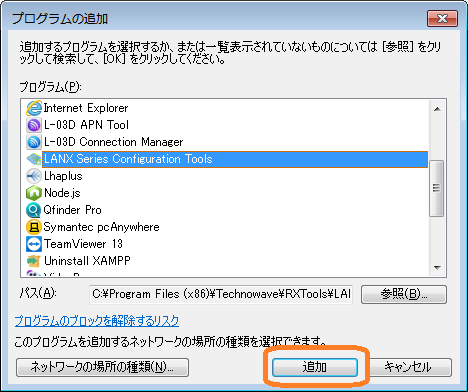
-
Windows ファイアウォールに登録したいアプリケーションのネットワークプロファイルにチェックを付け、「OK」を押下します
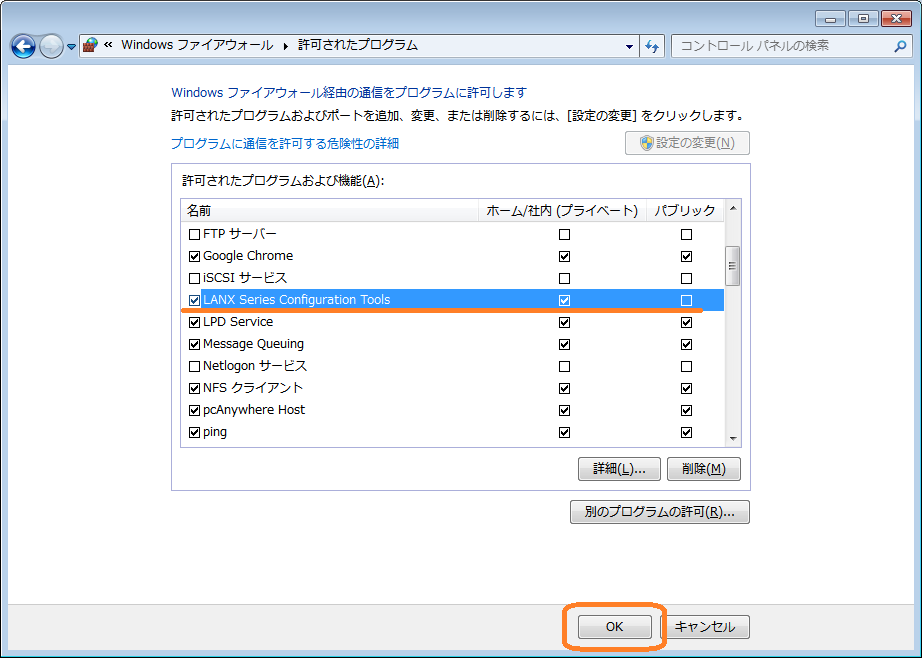
3.2. ネットワークプロファイルを確認する
ここでは、Windowsパソコンでネットワークプロファイルを確認する手順をWindows 10とWindows 7を例に示します。
3.2.1. Windows 10の場合
詳細をみる
-
スタートメニューから「Windows の設定」を開きます
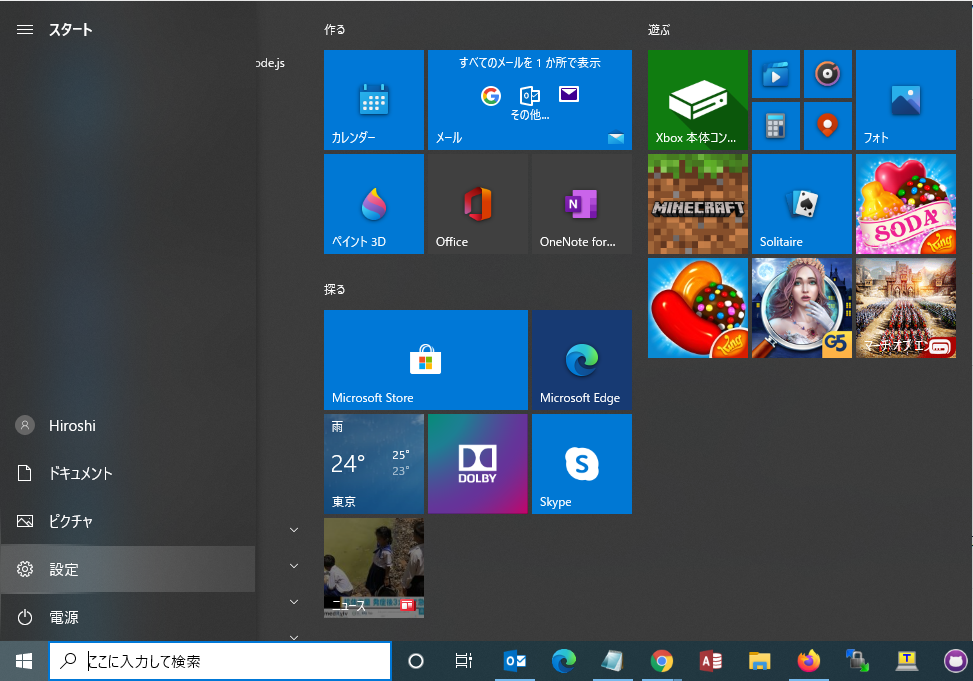
-
「ネットワークとインターネット」を押下します
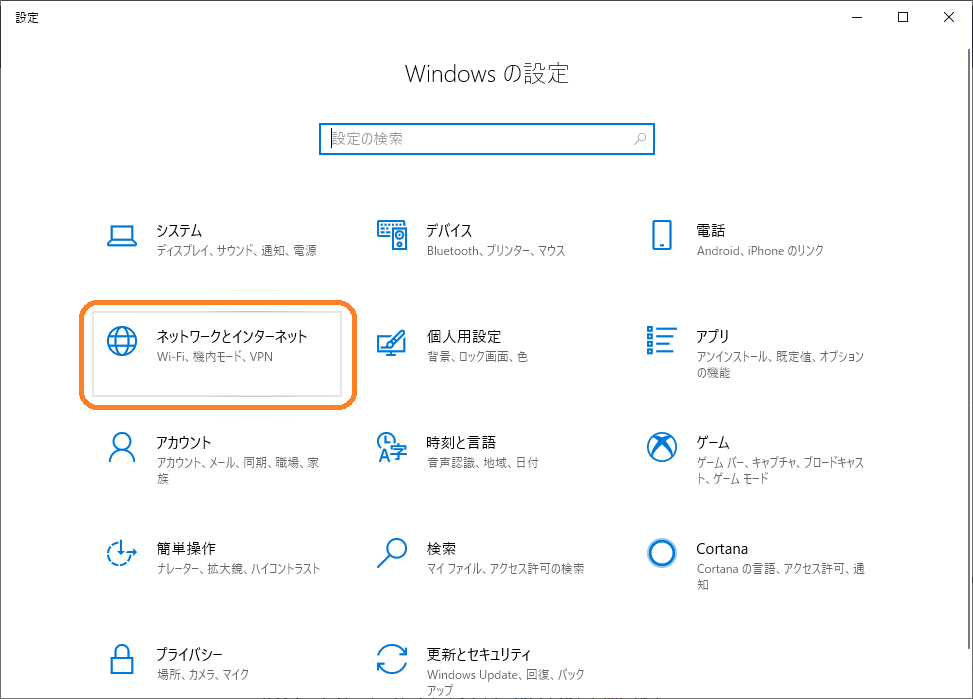
-
使用するネットワークアダプタが「プライベート ネットワーク」か「パブリック ネットワーク」か確認します
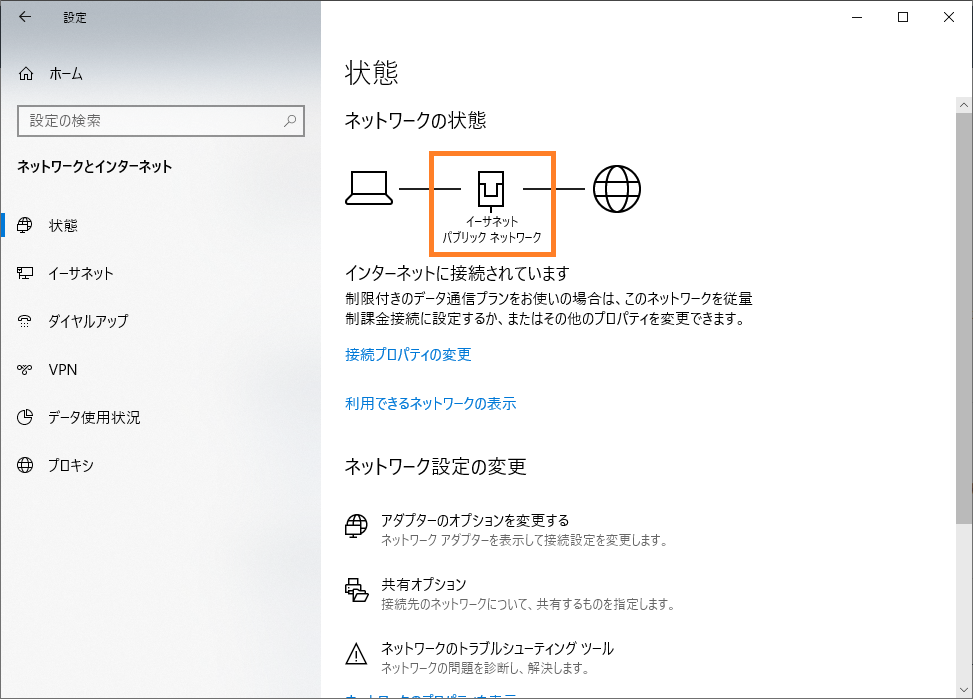
3.2.2. Windows 7の場合
詳細をみる
-
スタートメニューから「コントロールパネル」を開きます
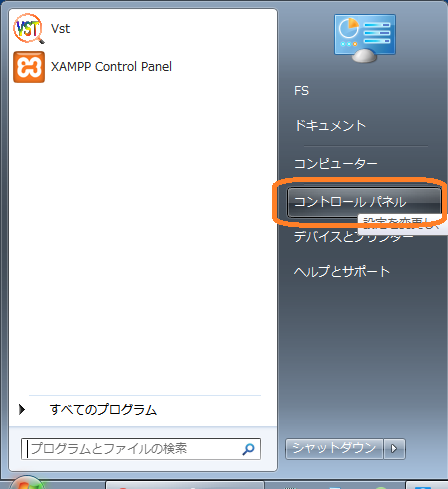
-
「ネットワークと共有センター」を押下します
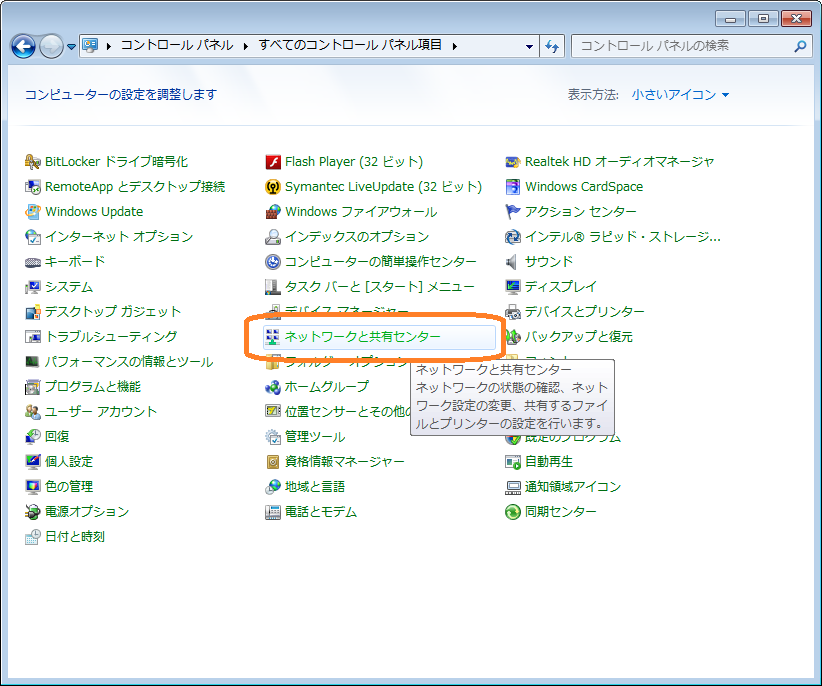
-
使用するネットワークアダプタが「ホーム ネットワーク / 社内ネットワーク」か「パブリック ネットワーク」か確認します
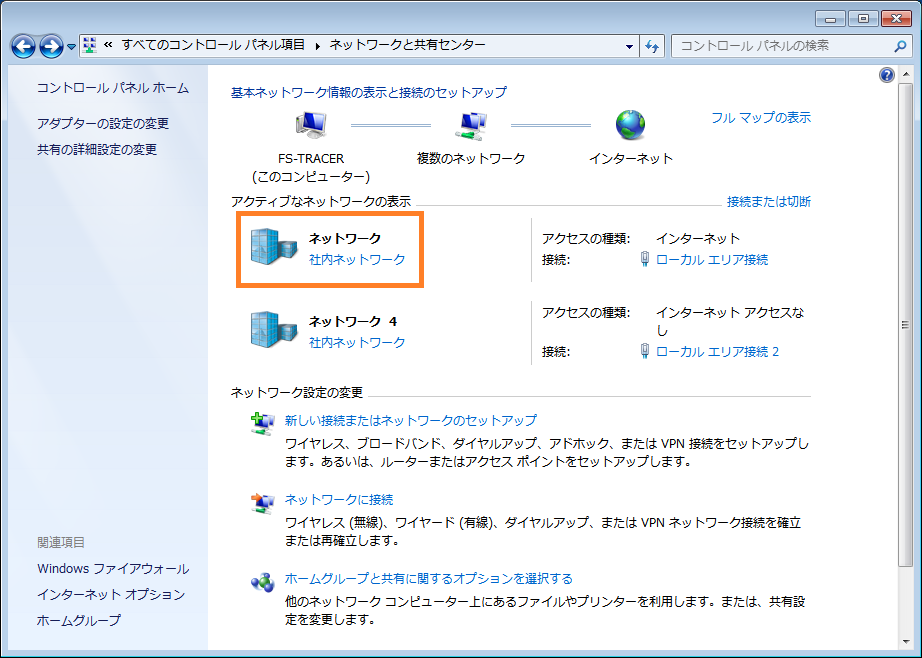
Windowsは米国Microsoft Corporationの米国およびその他の国における登録商標または商標です。